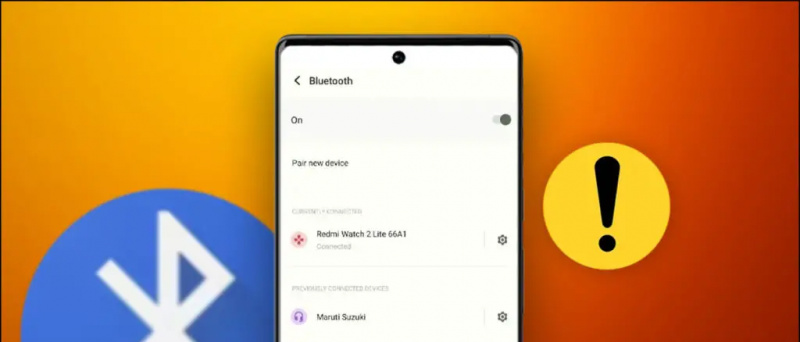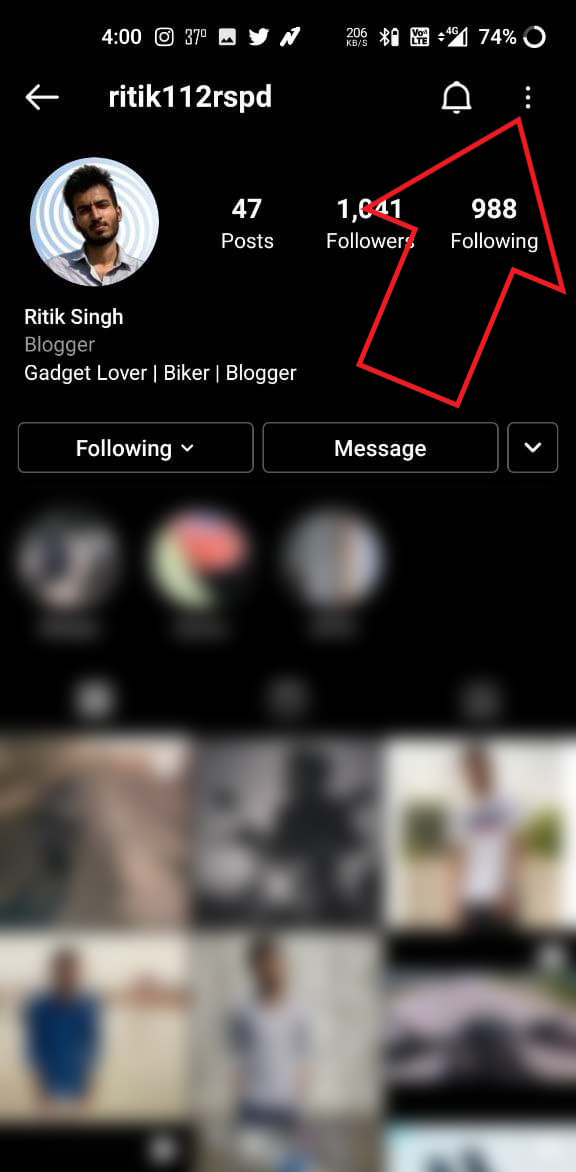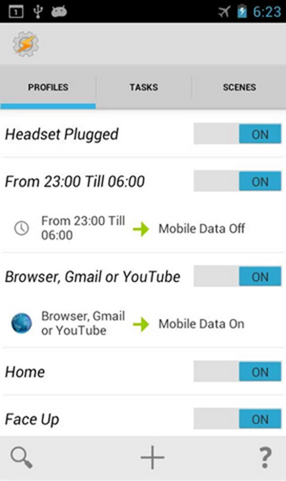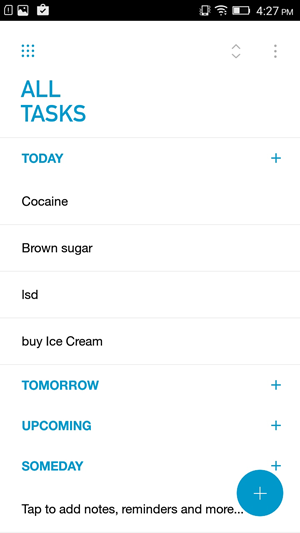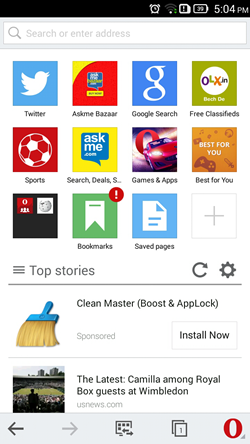Nikdo nemá rád zbytečné reklamy. Může to být rušivé a narušit vaši uživatelskou zkušenost. Pokud jste v poslední době upgradovali na nový notebook nebo se vám na notebooku se systémem Windows zobrazuje mnoho reklam, tento průvodce vám pomůže zakázat všechny reklamy ve Windows 11 nebo Windows 10. Mezitím si přečtěte náš článek o instalace ChatGPT na Windows .
Zakažte všechny reklamy ve Windows 11 nebo 10
Obsah
Microsoft chytře umísťuje na Windows spoustu reklam. Často to může bránit vaší uživatelské zkušenosti. Naštěstí můžete většinu těchto reklam zakázat. To nejen zlepší váš zážitek, ale může také uvolnit místo, které aktuálně zabírá bloatware. Postupujte podle tohoto průvodce, abyste pochopili snadné způsoby, jak toho dosáhnout.
Odinstalujte aplikace z nabídky Start systému Windows
Společnost Microsoft dodává do vašeho zařízení se systémem Windows mnoho aplikací, které pro vás nemusí být užitečné. Takový bloatware zabírá zbytečné úložiště a RAM. Všechny tyto aplikace můžete odebrat podle níže uvedených kroků.
1. Klikněte na Nabídka Start systému Windows a jít do Všechny aplikace .
2. Vyhledejte aplikaci, kterou chcete odinstalovat, a klikněte pravým tlačítkem myši na stejné.
3. Klikněte na Odinstalovat .
kolik dat využívá zoom za hodinu
Aplikace bude z vašeho notebooku odinstalována.
Odinstalujte aplikace z Programy a funkce
Některé aplikace, jako jsou aplikace Microsoft Office, nelze odinstalovat přímo a bude třeba projít průvodcem odinstalace, aby bylo možné pokračovat. Chcete-li odinstalovat aplikace prostřednictvím okna Programy a funkce, postupujte podle následujících kroků.
1. Z tlačítka Start přejděte do systému Windows Kontrolní panel .
2. Klikněte na Programy .
3. Dále klikněte na Programy a funkce .
4. Otevře se nové okno se seznamem všech aplikací třetích stran nainstalovaných v počítači se systémem Windows.
5. Vyberte aplikaci, kterou chcete odstranit, a klikněte Odinstalovat .
Odeberte aplikace a widgety z hlavního panelu
Microsoft ve výchozím nastavení seskupuje chat a widgety Teams na hlavním panelu. Pokud je nepoužíváte, může to zaplnit váš hlavní panel příliš mnoha zbytečnými ikonami a aplikacemi. Naštěstí to můžete snadno deaktivovat. Zde je několik jednoduchých způsobů, jak toho dosáhnout.
1. Přejděte do systému Windows Nastavení a klikněte na Personalizace .
jak zrušit poslech na amazonu
2. Pod Personalizace , klikněte na Hlavní panel .
3. Zakázat přepínač pro Chaty a Widgety přepněte, pokud si nepřejete zobrazovat informace o počasí a další podrobnosti na hlavním panelu.
Odebrat reklamy z widgetů Windows
Můžete také odstranit reklamy z widgetů v systému Windows 11, aniž byste je trvale deaktivovali. Postupujte podle níže uvedených kroků.
1. lis Windows + W na vašem počítači pro přístup k oknu widgetu.
2. Přejít na menu profilu přítomný v pravém horním rohu.
3. Vypněte zaškrtnutí b0xes současnost, dárek. Můžete se také rozhodnout odhlásit se ze svého účtu Microsoft a zakázat jej.

3. Změň ' Přizpůsobte si zamykací obrazovku nastavení z Windows Spotlight do Obrázek .
4. Poté zrušte zaškrtnutí „ Získejte zábavná fakta, tipy na zamykací obrazovku '.
Reklamy z obrazovky uzamčení systému Windows budou nyní odstraněny.
Odebrat Windows Spotlight z Průzkumníka souborů
Můžete také zakázat reklamy z Průzkumníka souborů snadnou úpravou některých nastavení v počítači. Zde je postup:
1. Jít do Průzkumník souborů na počítači se systémem Windows a klikněte na ikonu se třemi tečkami nahoře.
proč mi amazon účtoval 1 dolar
2. Klikněte na Možnosti tab.
3. Pod Pohled karta, zrušte zaškrtnutí „Zobrazit oznámení poskytovatele synchronizace“ a klikněte Uložit .
Vypněte oznamovací reklamy systému Windows
Oznámení, často ve formě tipů, triků nebo návrhů, mohou narušit uživatelský zážitek, kdy se vás Microsoft může strategicky pokusit přesunout do svého prohlížeče nebo vyhledávače. Můžete jej vypnout, pokud si nepřejete cloudové nastavení na základě těchto doporučení.
1. Přejít na Systém v nabídce Nastavení a klikněte na Oznámení .
2 . Přejděte na Další nastavení a zrušte zaškrtnutí tři rámečky týkající se návrhů a tipů.
Nyní nebudete dostávat tyto oznamovací reklamy.
Odebrat návrhy z Windows Search
Windows Search vám pomůže rychle najít soubory, složky nebo aplikace, které v počítači hledáte. Společnost Microsoft však také může zobrazovat návrhy obsahu, které pro vás mohou být irelevantní a mohou omezovat váš uživatelský dojem. Chcete-li zakázat návrhy z lišty Windows Search, postupujte podle následujících kroků.
1. Otevři Nastavení aplikace, klikněte Ochrana osobních údajů a zabezpečení a klikněte Oprávnění k vyhledávání .
2 . Otočit se mimo přepnout pro Zobrazit zvýraznění vyhledávání.
Nyní ve vyhledávacím poli neuvidíte návrhy obsahu.
Zakažte reklamy v aplikacích pomocí vašeho ID reklamy
Vaše jedinečné ID reklamy pomáhá systému Windows zobrazovat personalizované reklamy na základě vašich zájmů. Můžete jej však snadno deaktivovat následovně:
1. Jít do Ochrana osobních údajů a zabezpečení v části Nastavení a klikněte na Všeobecné .
2. Vypněte čtyři přepínače pod stejným, které jsou propojeny s navrhovaným obsahem.

Zakázat reklamy na základě využití zařízení
Společnost Microsoft vám může zobrazovat personalizované tipy, reklamy nebo doporučení na základě toho, jak používáte zařízení se systémem Windows. Můžete je však snadno deaktivovat podle následujících kroků.
1. Přejděte na Personalizace v nabídce Nastavení a klikněte na Využití zařízení .
2. Vypnout každé z přizpůsobení, které mohlo být povoleno.
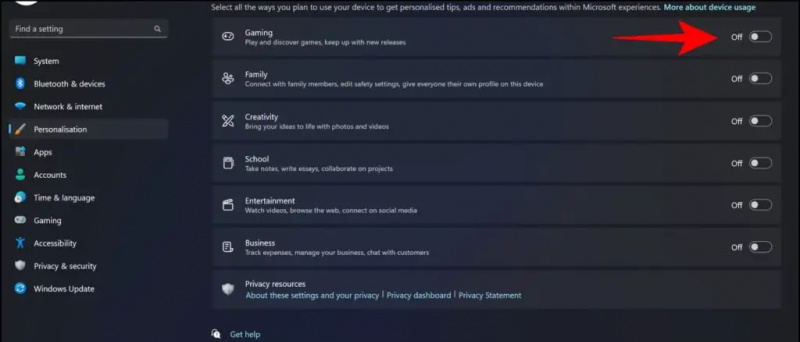
2. Vypněte přepínač která odesílá volitelná diagnostická data nebo umožňuje společnosti Microsoft používat je pro přizpůsobené prostředí.
jak skrýt fotografie na ipad
Nyní nebude společnost Microsoft sdílet ani používat diagnostická data.
Zabalit se
To je tedy zábal. Všechny způsoby, které jsme uvedli výše, vám pomohou zakázat reklamy na vašem zařízení s Windows 11. Pokud vám tato příručka pomohla, sdílejte ji se svými přáteli. Podívejte se na další technické tipy a triky na odkazy níže. Zůstaňte naladěni na Gadgets To Use, kde najdete více takových čtení.
Přečtěte si také následující:
- 8 způsobů, jak vynutit ukončení aplikací ve Windows 11 nebo 10
- 200 nástrojů Windows v jedné aplikaci [NirLauncher]
- Jak získat titulky v jakékoli hře ve Windows 11
- 15 způsobů, jak opravit nefunkční aplikaci Windows Photos [Průvodce]
Můžete nás také sledovat pro okamžité technologické novinky na zprávy Google nebo pro tipy a triky, recenze chytrých telefonů a gadgetů se připojte beepry.it