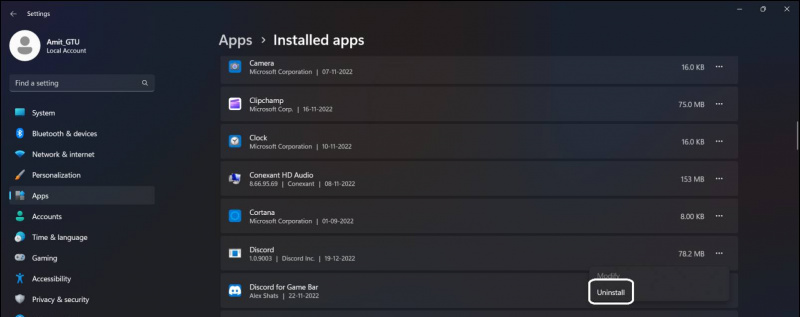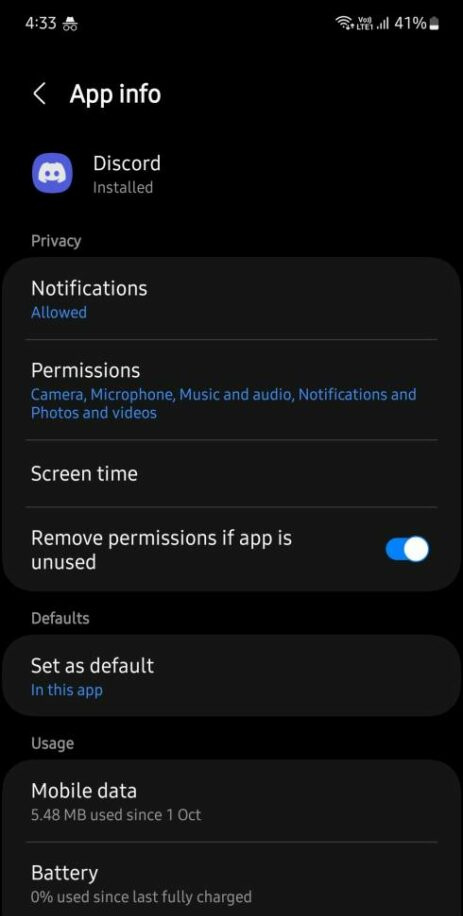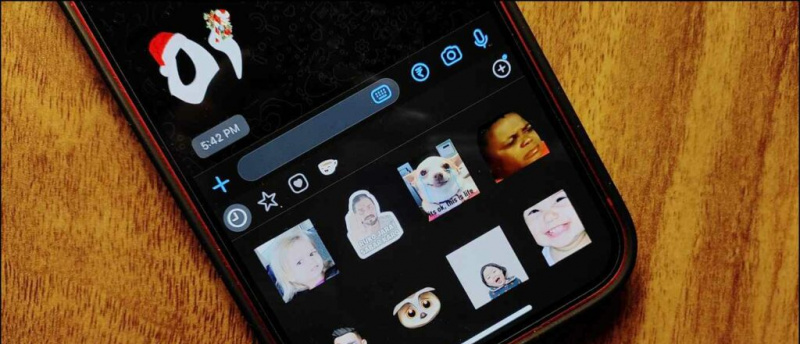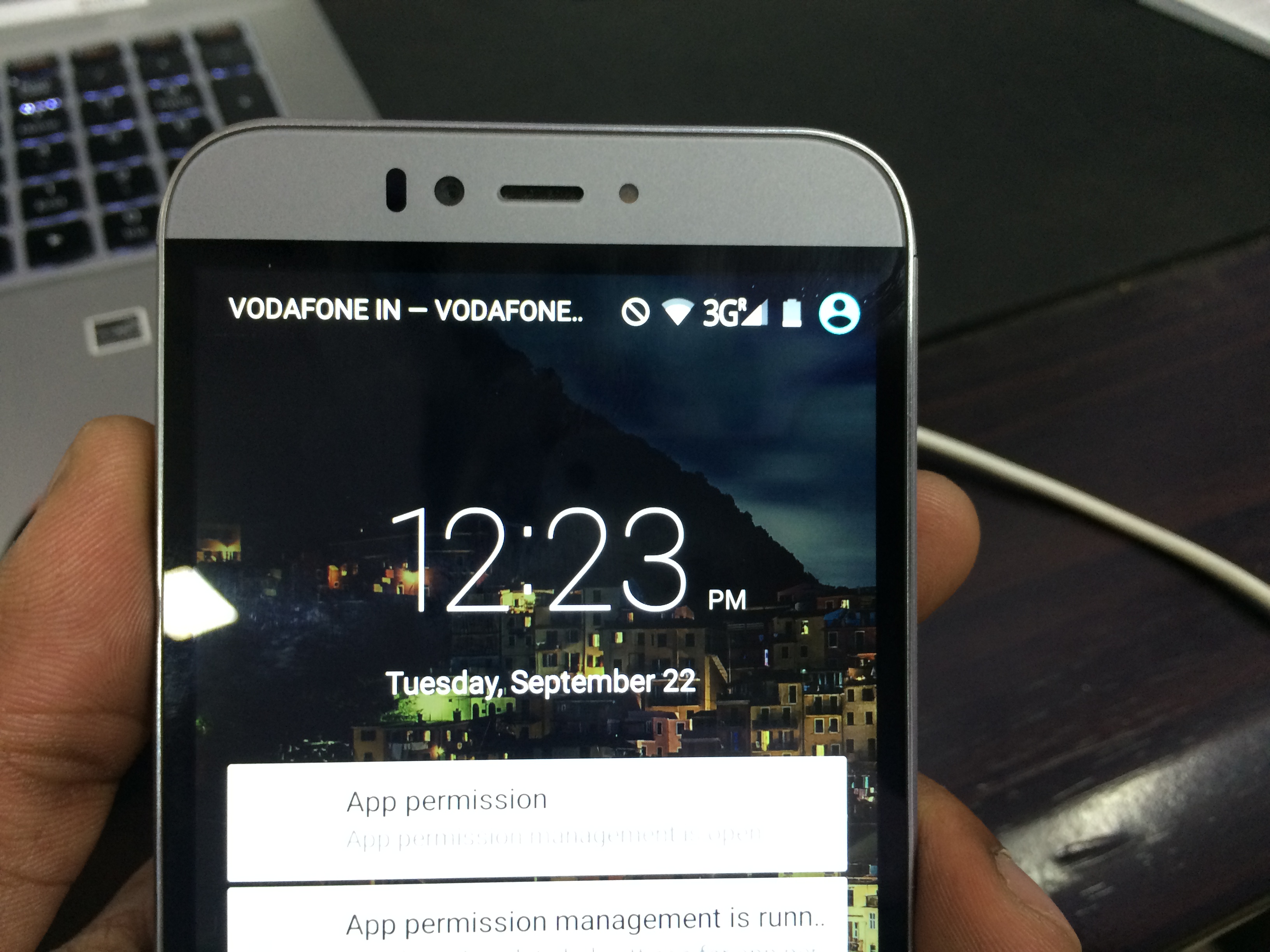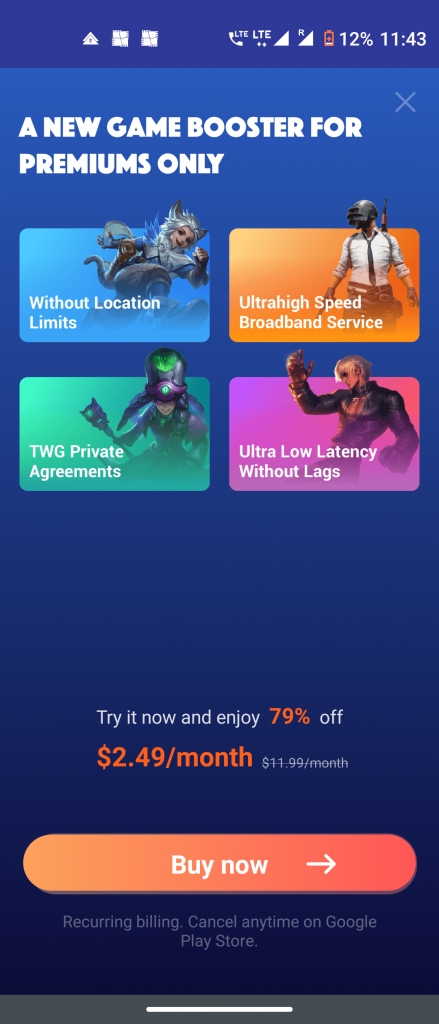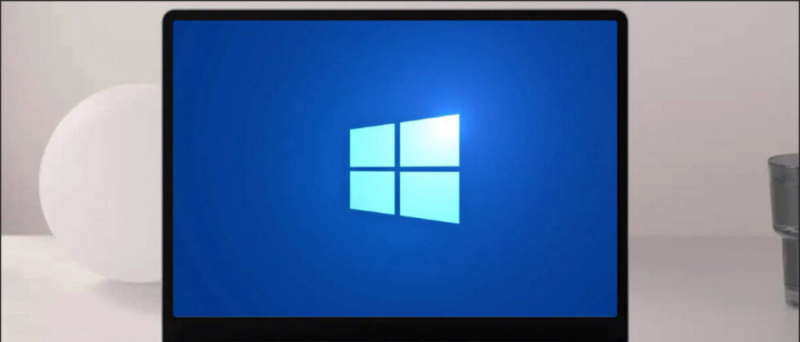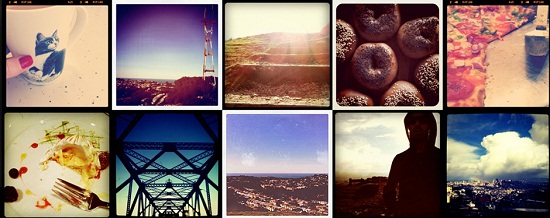Discord je aplikace pro setkání a hrát hry s přáteli přes hlasový chat a pokud mikrofon přestane fungovat, zmaří to účel. Mikrofon je druhé zařízení po, a to tiskárna přestane fungovat náhle bez chybového hlášení. Tento nepříjemný problém je velmi častý v systémech Windows a Android. Zde je tedy komplexní průvodce, který vám pomůže opravit váš mikrofon na Discord pro Windows a na vašem telefonu.
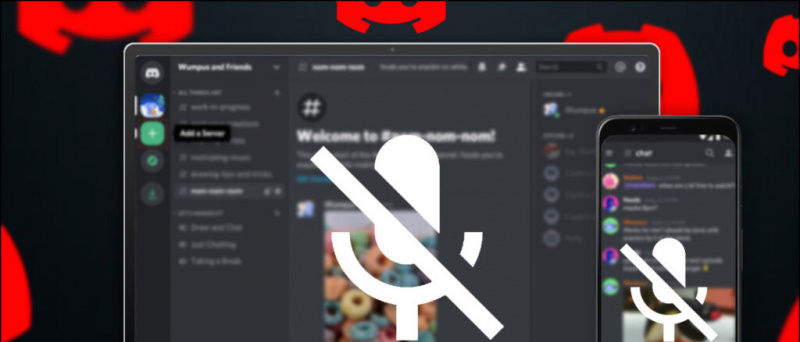
Obsah
Níže jsme zmínili devět jednoduchých způsobů, které můžete použít k opravě mikrofonu v aplikaci Discord pro PC nebo mobil.
Znovu spusťte aplikaci Discord
Ať už jste na PC nebo mobilu, měli byste zkusit aplikaci restartovat, abyste zjistili, zda funguje. Na PC musíte zavřít aplikaci Discord jednoduše kliknutím na ikona x na titulní liště. A poté aplikaci znovu otevřete z nabídky Start.
jak přizpůsobit zvuk upozornění na galaxii s8
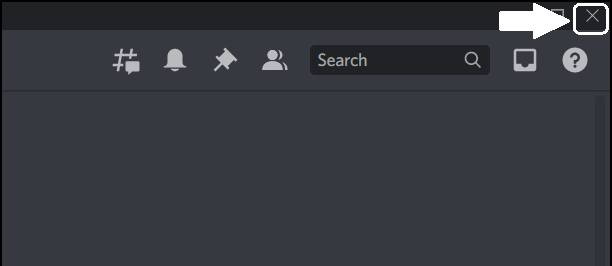
Pokud na telefonu používáte mobilní aplikaci discord, stačí vyvolat přepínač aplikací na telefonu a přejetím prstem aplikaci zavřete. Proces ukončení aplikace je stejný pro Android a iPhone. Po zavření aplikaci znovu otevřete ze šuplíku aplikace.
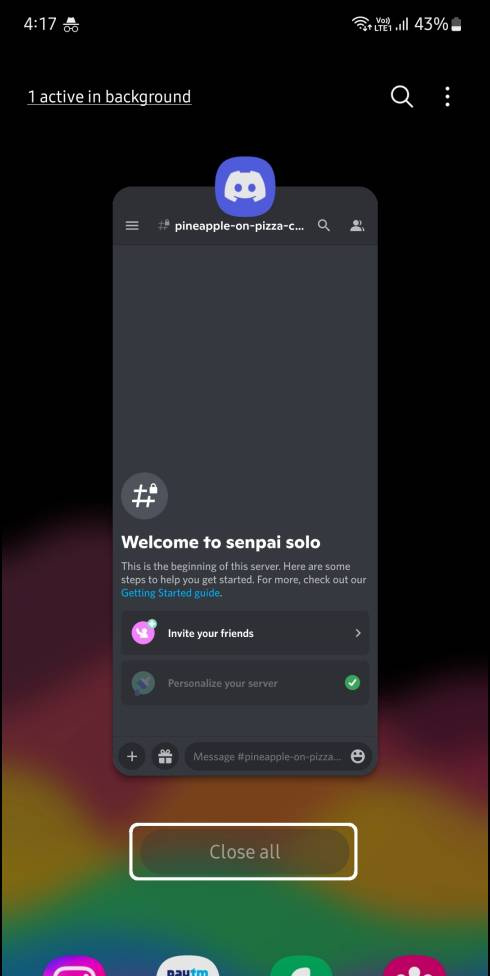
Chcete-li zkontrolovat mikrofon svého smartphonu, použijte výchozí aplikaci pro záznam v telefonu a zkuste něco nahrát. Pokud na nahrávce nic neposloucháte, je možné, že váš mikrofon nefunguje správně. Ale pokud můžete jasně poslouchat nahraný hlas, pak je mikrofon vašeho zařízení dobrý. V takovém případě se podívejte na další opravy.
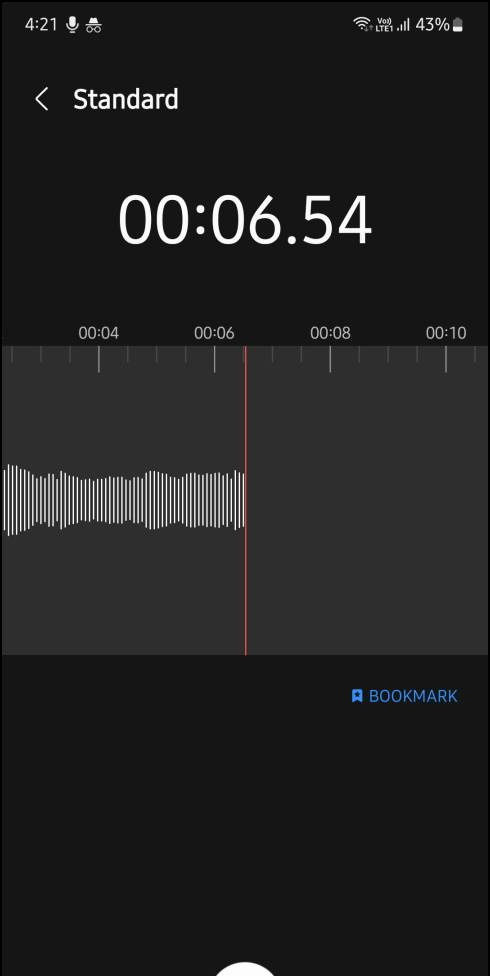
Smartphony Android mají uvnitř kartu oprávnění Stránka s informacemi o aplikaci a zde můžete zkontrolovat, zda má aplikace Discord přístup k mikrofonu nebo ne. Pokud toto řešení selže a již máte oprávnění udělená aplikaci, zkuste další opravu.
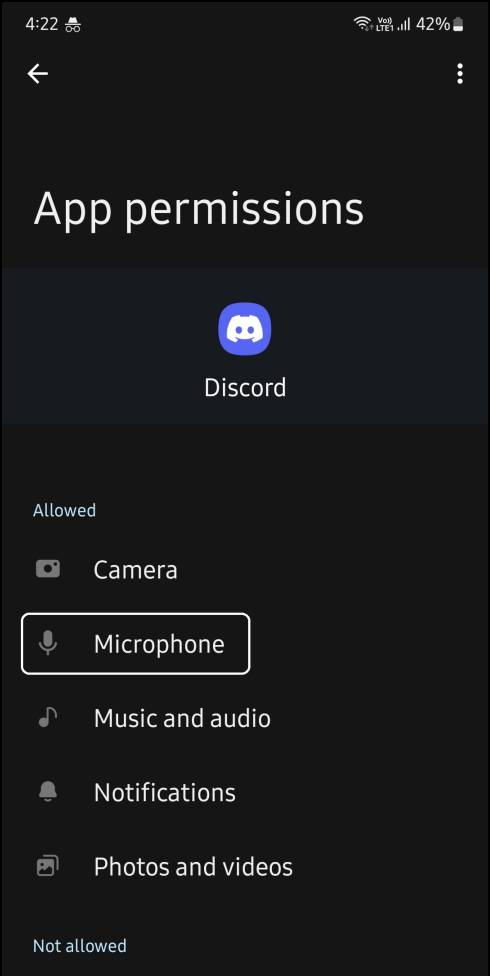
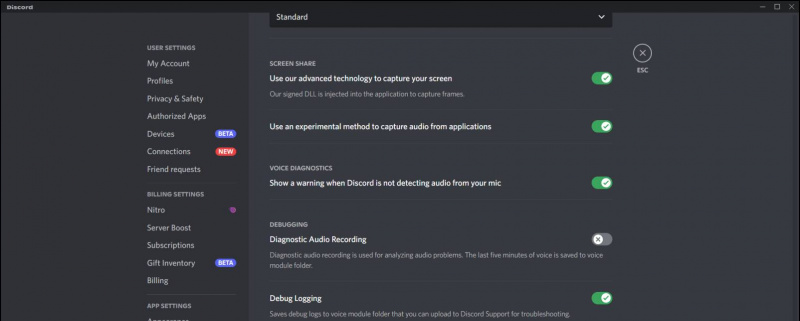
Poskytněte mikrofonu přístup k prohlížeči ve Windows
Pokud používáte Discord v prohlížeči a nemáte na počítači nainstalovanou aplikaci Discord, zkontrolujte, zda má web přístup k mikrofonu. Zde je návod, jak to zkontrolovat:
1. Jít do Nastavení > Soukromí a zabezpečení > Nastavení webu .
2. Vybrat „Weby mohou žádat o použití vašeho mikrofonu“ volba.

3. Nyní obnovte kartu Discord a zjistěte, zda se zobrazí vyskakovací okno s žádostí o přístup k mikrofonu. Nyní povolte webu přístup k mikrofonu a můžete mikrofon používat ve webové aplikaci Discord.
Zakažte exkluzivní režim ve Windows
Pokud máte v nastavení mikrofonu povolen výhradní režim, může mikrofon používat výhradně určená aplikace. Discord tak bude mít přístup k mikrofonu a nebudete jej moci používat v hlasových chatech. Chcete-li v systému Windows deaktivovat výhradní režim, postupujte podle pokynů v tomto kroku.
1. Přejít na Nastavení aplikaci a přejděte do Systém pak Zvuk .

3. Vybrat Záznam kartu a dvojklik používaný mikrofon.
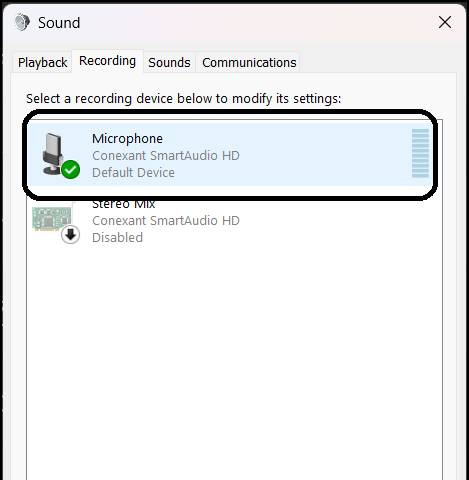
Přeinstalujte Microphone Divers ve Windows
Přeinstalace ovladačů vyřeší mnoho problémů v počítačích se systémem Windows, pokud pro vás výše uvedené metody nefungovaly, můžete přeinstalovat ovladače mikrofonu takto.
1. Klepněte pravým tlačítkem myši na Tlačítko Start a klikněte Správce zařízení .

3. Klepněte pravým tlačítkem myši a mikrofon a klikněte Odinstalujte zařízení . Poté klikněte Odinstalovat znovu k odstranění zařízení.
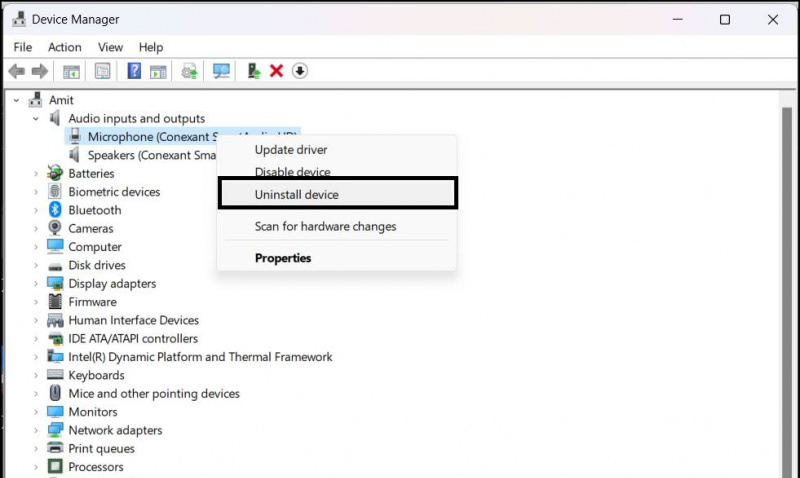 oficiální webové stránky.
oficiální webové stránky.