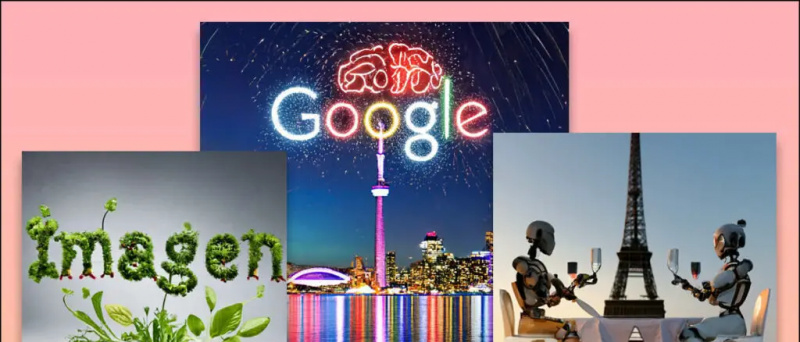Práce z domova získala od minulého roku velkou dynamiku. Lidé pracující z domova se účastní setkání a prezentací prostřednictvím videohovorů. Zároveň studenti a učitelé také používají platformy jako Zoom pro online kurzy. Ne každému však videohovory doma vyhovují. Důvodem by mohl být nepořádek ve vašem pokoji nebo vaše ochota zúčastnit se schůzky a skrývat své okolí. Zoom vám naštěstí umožňuje skrýt to, co se děje za vámi, pomocí virtuálních pozadí. Zde je návod, jak můžete použít obrázek nebo video jako pozadí v a Zvětšení Setkání .
Související | Jak rozostřit pozadí v Zoom Meeting
V Zoom Meeting použijte jako pozadí obrázek nebo video
Obsah
Pomocí funkce virtuálního pozadí můžete během probíhající schůzky změnit pozadí na obrázek nebo animaci. Během videohovoru Zoom můžete také použít jako pozadí vlastní obrázek nebo video podle vašeho výběru.
Všechno ostatní kromě vás bude pokryto obrázkem na pozadí nebo videem. Pomůže vám zachovat soukromí tím, že skryje vaše okolí nebo pokoj. Níže je uvedeno, jak můžete nastavit vlastní obrázky nebo videa jako pozadí v Zoom pro PC, Android a iPhone.
On Zoom pro PC (Windows a Mac)
- Otevřete v počítači klienta Zoom.
- Otevřete kliknutím na ikonu ozubeného kola vpravo nahoře Nastavení .
- Poté vyberte Pozadí a filtry nebo Virtuální pozadí (v systému Mac) z postranního panelu.

- Zde klikněte na ikonu + ikona vedle Virtuální pozadí.

- Chcete-li použít obrázek jako pozadí v Zoom, vyberte Přidat obrázek . Pokud chcete použít video jako pozadí Zoom, klikněte na Přidat video .
- Vyberte požadovaný obrázek nebo video soubor z počítače.

A je to. Nyní můžete zahájit nebo se připojit ke schůzce Zoom s vybraným obrázkem nebo videem jako pozadím. Kromě toho si můžete také vybrat z předdefinovaných možností virtuálního pozadí, které nabízí Zoom.
Před nahráním nezapomeňte oříznout obrázek tak, aby odpovídal poměru stran fotoaparátu. Použijte také obrázek na pozadí s minimálním rozlišením 1280 x 720 pixelů. V případě videa můžete použít soubor v kvalitě od 360p do 1080p.
Změňte pozadí obrazu nebo videa během schůzky

Zoom také umožňuje přepínat pozadí probíhající schůzky. Chcete-li tak učinit, klikněte na ikonu ^ během videohovoru vpravo od tlačítka „Zastavit video“. Poté vyberte možnost „Vybrat virtuální pozadí“. Poté můžete povolit nebo zakázat vlastní pozadí nebo změnit svůj obrázek nebo video.
Funkce virtuálního pozadí Zoom funguje nejlépe na zelené obrazovce a za stejných světelných podmínek. Tady je náš podrobný průvodce pomocí zelené obrazovky můžete změnit pozadí videa Zoom .
Na Zoom pro Android a iOS
Aplikace Zoom pro Android a iOS aktuálně podporuje pouze obrázky jako pozadí. V mobilní aplikaci Zoom nemůžete nastavit video jako pozadí .



- Otevřete v telefonu aplikaci Zoom.
- Připojte se nebo vytvořte novou schůzku s povoleným videem.
- Během probíhající schůzky klepnutím kdekoli na obrazovce zobrazte ovládací prvky.
- Klikněte na ikonu Více tlačítko v pravém dolním rohu.
- Z dostupných možností vyberte Virtuální pozadí .
- Zde můžete použít dané obrázky jako pozadí.
- Chcete-li nastavit vlastní obrázek jako pozadí Zoom, posuňte se doprava a klikněte na „ + . “
- Vyberte obrazový soubor z telefonu.
- Po dokončení klikněte na Zavřít .
Nevidíte možnost virtuálního pozadí? Zkuste aplikaci aktualizovat na nejnovější verzi z Google Play obchod nebo Obchod s aplikacemi . Pokud tuto možnost stále nevidíte, pravděpodobně váš telefon tuto funkci nepodporuje.
Balení
Jednalo se o to, jak můžete použít obrázek nebo video jako pozadí na schůzce Zoom. Zmínili jsme metody pro Windows a Mac a chytré telefony, tj. Android a iOS. Vyzkoušejte tuto funkci a dejte mi vědět své zkušenosti v komentářích níže.
Také si přečtěte Jak používat 3D AR Facial Effects na Zoom
proč se můj obrázek nezobrazuje při zoomu
Komentáře na FacebookuMůžete nás také sledovat pro okamžité technické novinky na adrese zprávy Google nebo pro tipy a triky, recenze chytrých telefonů a gadgetů, připojte se GadgetsToUse Telegram Group nebo se přihlaste k odběru nejnovějších videí GadgetsToUse Youtube Channel.