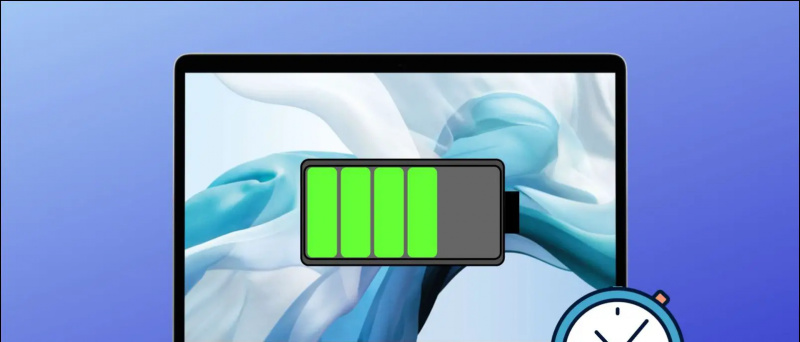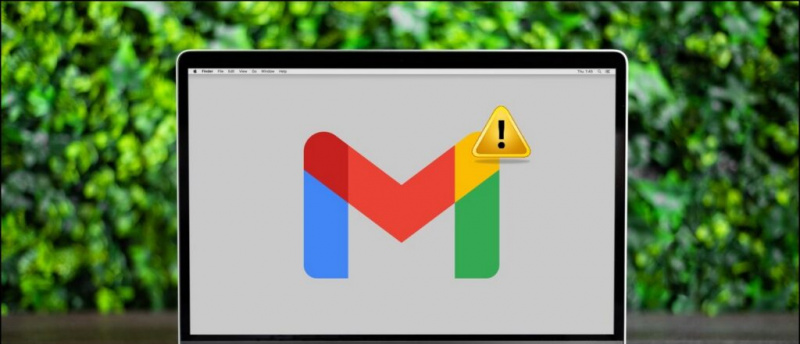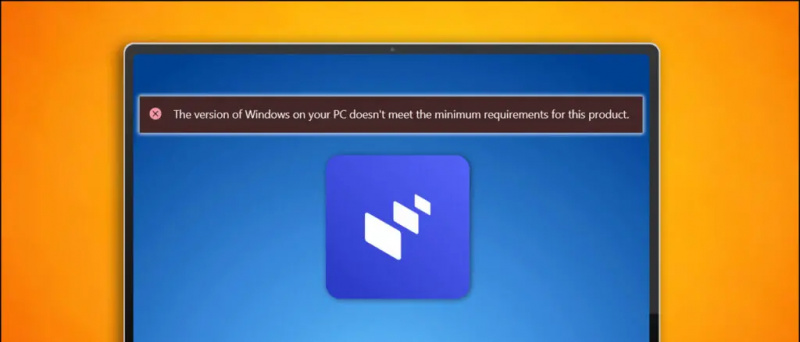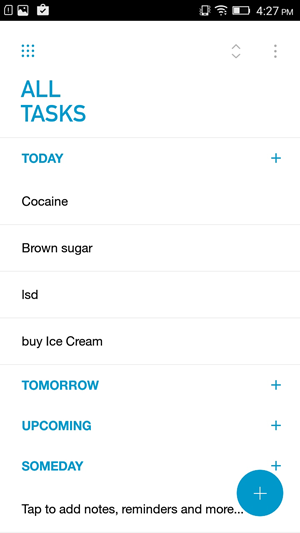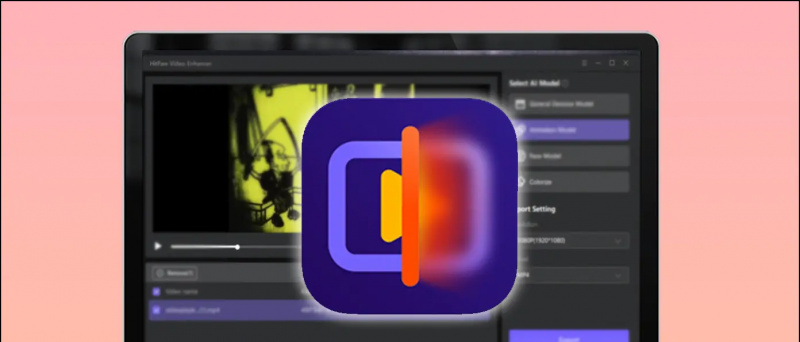Mnoho lidí si to stěžovalo Zvětšení během schůzky nezobrazí svůj profilový obrázek. Místo toho se při vypnutí videa zobrazí iniciály jejich jména. Jelikož většina účastníků dává přednost vypínání fotoaparátů, je přidání profilové fotografie lepší než mít na schůzce zobrazeno pouze vaše jméno. V tomto článku se podívejme na pět různých způsobů, jak to udělat opravit obrázek profilu Zoom, který se na schůzce nezobrazuje .
Přečtěte si také | Zobrazit profilový obrázek v Zoom Meeting místo videa
Opravit zvětšení profilového obrázku, který se nezobrazuje na schůzce
Obsah
Pro začátečníky existuje několik způsobů, jak zobrazit profilový obrázek na schůzkách Zoom. Vše, co musíte udělat, je přidat obrázek do svého profilu Zoom. Poté Zoom automaticky začne zobrazovat váš obrázek místo vašeho jména, kdykoli na schůzce vypnete video.
Profilový obrázek Zoom můžete přidat pomocí níže uvedených metod. Nakonec jsme také zmínili některé kroky pro řešení potíží, které je třeba dodržet, když nic nefunguje.
1] Přidat profilový obrázek do Zoom Web
Profilový obrázek můžete přidat do svého profilu Zoom prostřednictvím webových stránek Zoom, a to následujícím způsobem:
- Otevřete prohlížeč a přejděte na Zvětšit web . Přihlaste se pomocí svého účtu.
- Klikněte na Můj účet v pravém horním rohu.

- Na další stránce vyberte Profil z postranního panelu vlevo.

- Klikněte na Změna pod profilovým obrázkem.
- Klepněte na nahrát a vyberte obrázek z počítače.

- Ořízněte jej podle pokynů. Poté klikněte na Uložit .

Při příštím připojení ke schůzce nyní Zoom začne zobrazovat váš profilový obrázek namísto jména. Obvykle k tomu dojde okamžitě, ale pokud se změna v aplikaci Zoom neprojeví, zkuste se odhlásit a znovu se přihlásit.
2] Přidejte profilový obrázek v aplikaci Zoom Mobile
Přidání profilového obrázku je docela snadné, pokud máte v telefonu nainstalovanou aplikaci Zoom. Postupujte podle níže uvedených kroků.



- Otevřete v telefonu aplikaci Zoom.
- Klikněte na Nastavení vpravo dole.



- Nahoře klepněte na své jméno a klikněte na Profilová fotka .
- Klepněte na Vybrat fotku a nahrajte fotografii z galerie telefonu.
3] Nastavit profilový obrázek během schůzky
Pokud jste již na schůzce prostřednictvím klienta Zoom v počítači a chcete místo fotografie nebo jména zobrazit svou fotografii, můžete rychle přidat fotografii, jak je uvedeno níže.
- Na probíhající schůzce klepněte pravým tlačítkem myši na své video a klepněte na Přidat profilový obrázek .

- Vyberte obrázek z počítače.
- Ořízněte jej podle svých představ a klikněte na Uložit .

- Nyní, vypněte video ukázat svůj profilový obrázek ostatním.
4] Přidejte zvětšený obrázek pomocí účtu Google

Jak už možná víte, Zoom vám kromě dalších možností umožňuje zaregistrovat se pomocí účtu Google. Pokud k přihlášení do služby Zoom používáte svůj účet Google, začne automaticky používat profilovou fotku Gmailu jako profilovou fotografii Zoom.
Pokud váš účet Google dosud nemá profilovou fotku, můžete ji pomocí uvedených kroků přidat.
- Otevři Můj účet Google stránku v prohlížeči. Přihlaste se pomocí svého účtu Gmail.
- Klikněte na Osobní informace z postranního panelu vlevo.

- Dále klikněte na Fotografie. Vyberte fotografii z počítače.

- Ořízněte fotografii podle potřeby.
- Poté klikněte na Nastavit jako profilovou fotografii .

Když se přihlásíte pomocí účtu Google ve službě Zoom, ať už na webu, v klientském počítači nebo v mobilní aplikaci, během schůzky se místo iniciál jmen automaticky zobrazí váš profilový obrázek Gmailu.
5] Stále nevidíte svůj profilový obrázek v Zoom Zoom?
Všechny výše uvedené metody se týkaly přidání profilového obrázku do Zoom, aby se váš obrázek zobrazil při vypnutí fotoaparátu. Pokud však schůzku s profilovým obrázkem stále nevidíte, můžete vyzkoušet níže uvedené kroky pro řešení potíží.
- Při připojování ke schůzce nezapomeňte vybrat aplikaci Zoom.
- Chcete se zúčastnit schůzky na webu? Přihlaste se ke svému účtu místo připojení jako host.
- Při přihlašování na webu Zoom zaškrtněte volbu „Zůstaňte přihlášeni“, abyste ušetřili potíže s přihlašováním pokaždé.
Požádat hostitele o deaktivaci „Skrýt profilové obrázky účastníka“
Poslední možností je zkontrolovat, zda hostitel schůzky vypnul profilové obrázky. Ano, Zoom nyní umožňuje hostiteli deaktivovat obrázky účastníků, kvůli čemuž se profilové obrázky na schůzce nezobrazí. Chcete-li to zkontrolovat:
- Požádejte hostitele, aby se vydal na web Zoom.
- Přihlaste se a klikněte na Můj účet v pravém horním rohu.

- Nyní klikněte na Nastavení na postranním panelu.
- Na další obrazovce klepněte na V jednání (základní), jak je znázorněno na snímku obrazovky.

- Přejděte dolů a vypněte přepínač „ Skrýt profilové obrázky účastníků na schůzce „Pokud je povoleno.

Pokud pro vás žádná z výše uvedených metod nefunguje, požádejte hostitele schůzky, aby postupoval podle výše uvedených kroků a deaktivoval možnost skrýt profilový obrázek.
Balení
To bylo několik rychlých způsobů, jak opravit obrázek profilu Zoom, který se na schůzce nezobrazuje. Doufám, že nyní budete moci během schůzky Zoom ukázat svůj profilový obrázek místo svého jména nebo videa. Máte-li jakékoli další pochybnosti nebo dotazy, neváhejte a komentujte níže.
Také si přečtěte Jak zastavit automatické přiblížení do režimu celé obrazovky
Komentáře na FacebookuMůžete nás také sledovat pro okamžité technické novinky na adrese zprávy Google nebo pro tipy a triky, recenze chytrých telefonů a gadgetů, připojte se GadgetsToUse Telegram Group nebo se přihlaste k odběru nejnovějších videí GadgetsToUse Youtube Channel.
moje kontakty na Androidu se nesynchronizují s gmailem