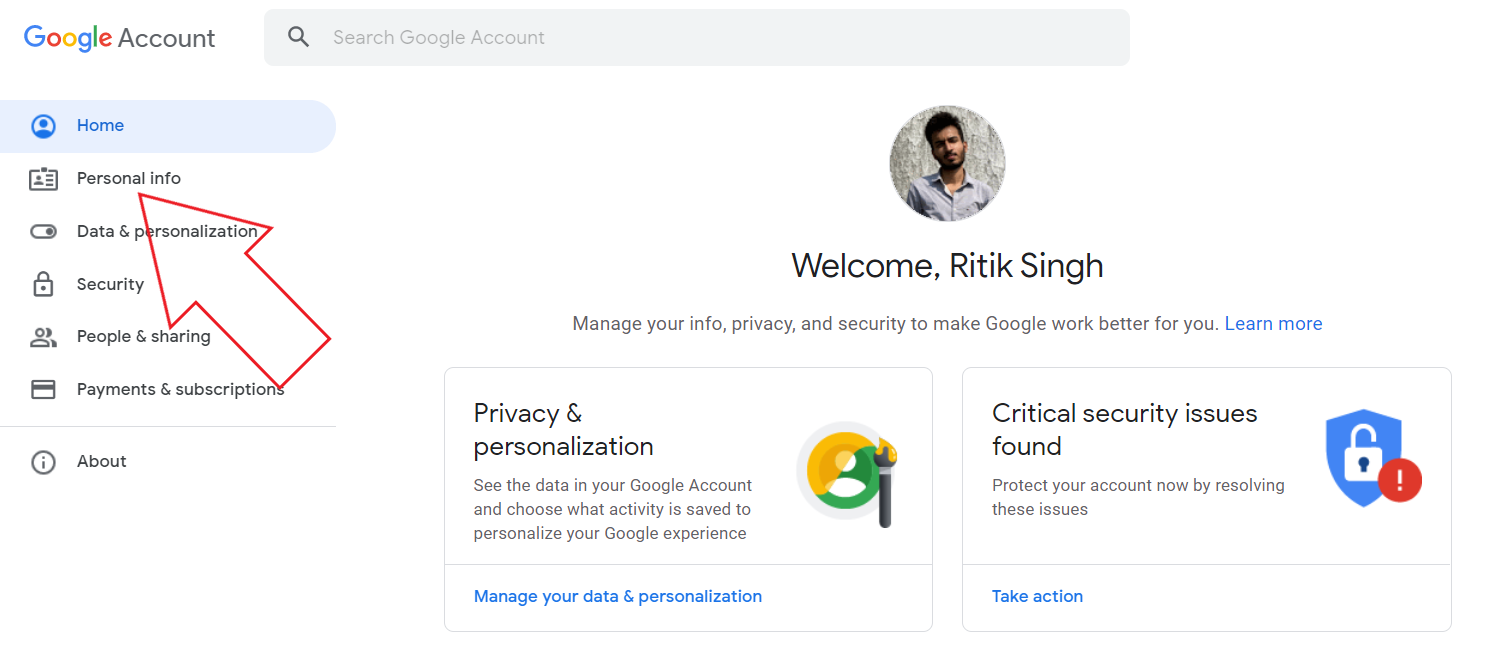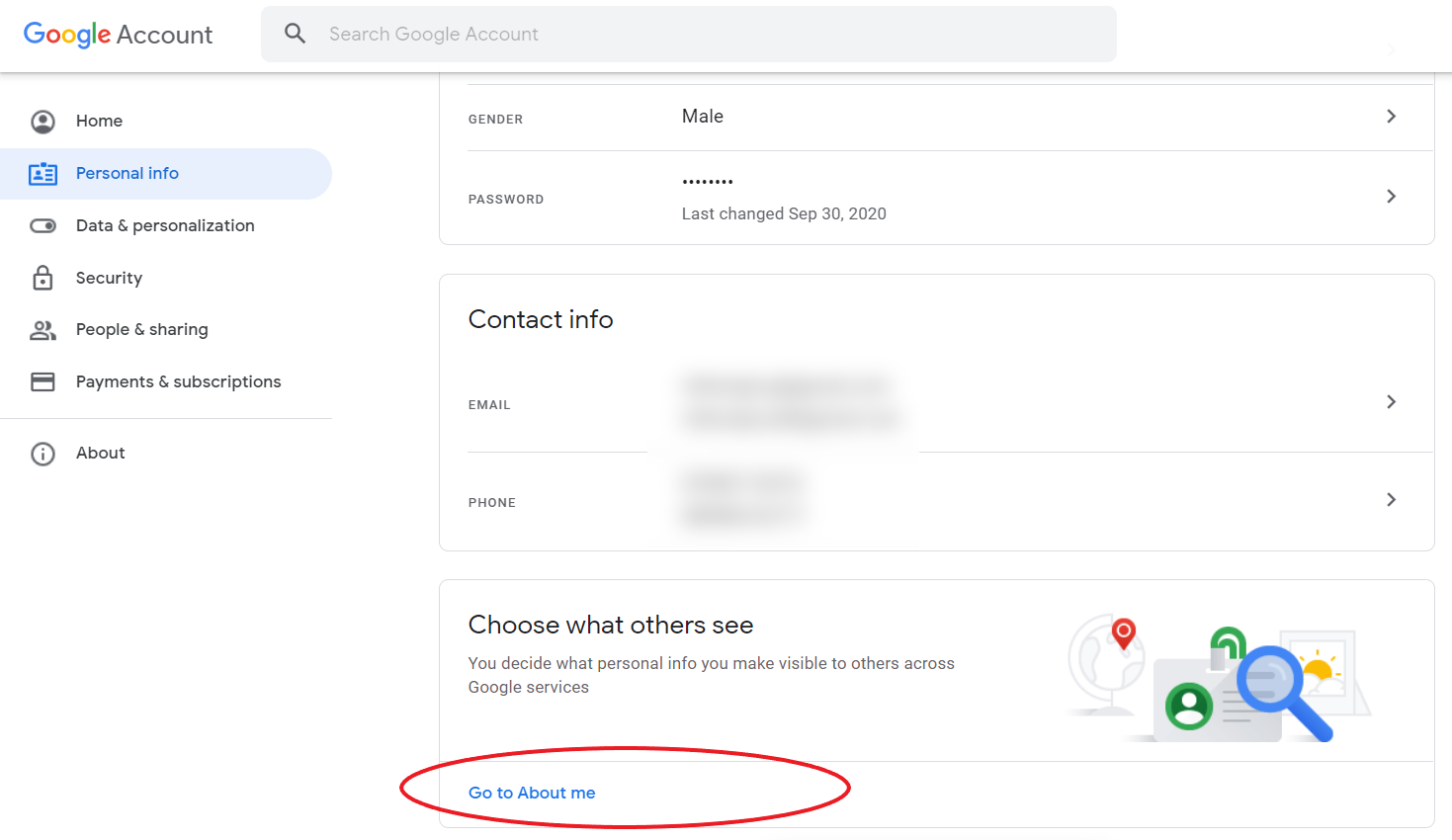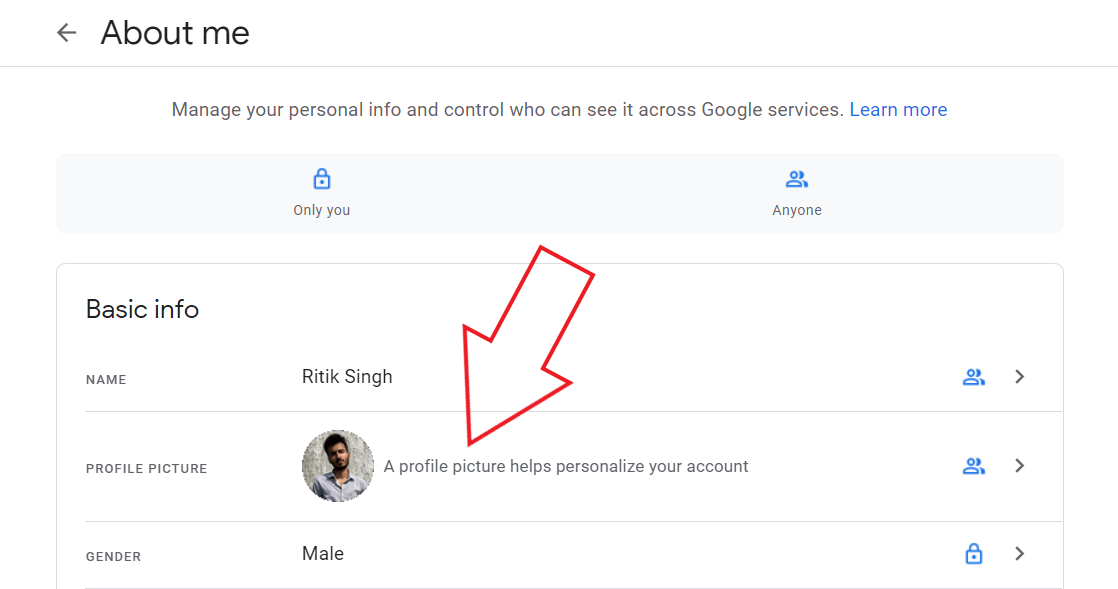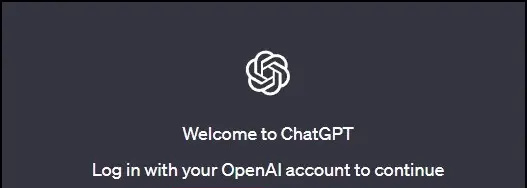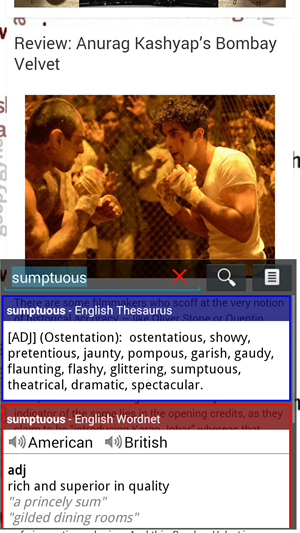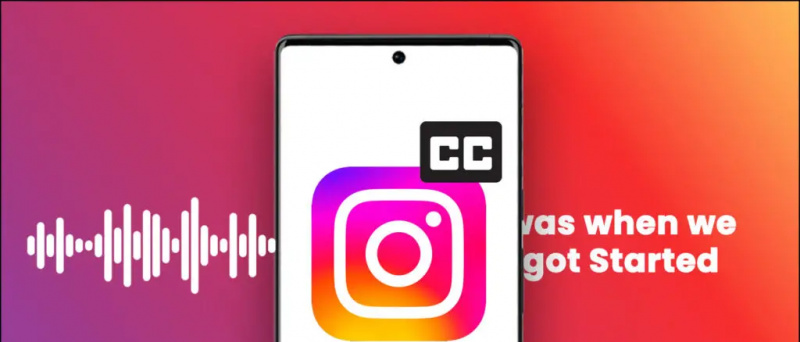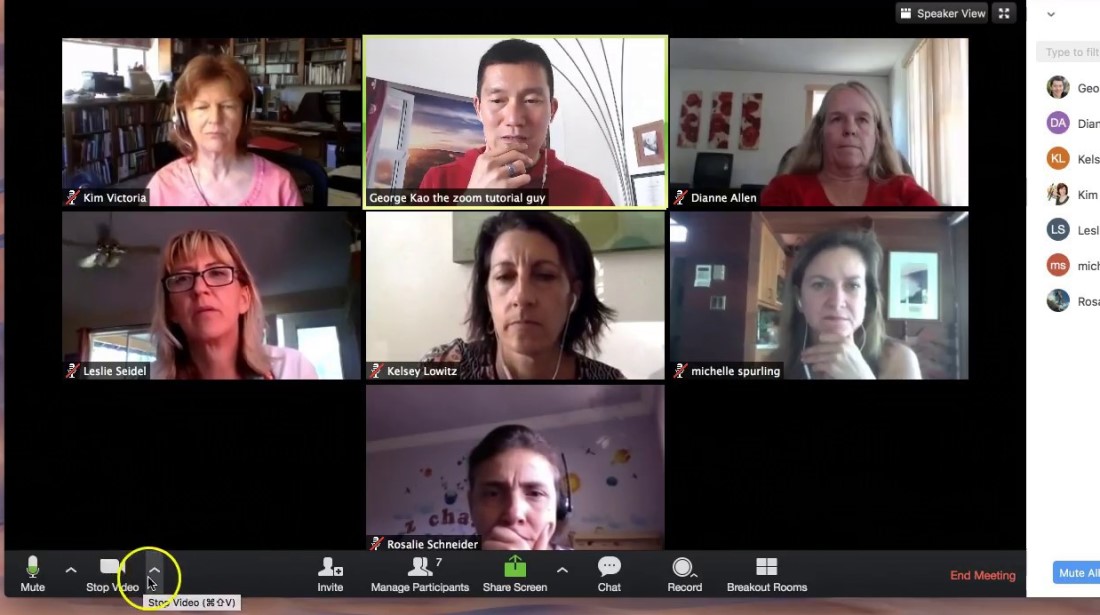Profilová fotka ve vašem účtu Google se používá ve všech službách Google, včetně Gmailu, YouTube, Google Meet, Hangouts a dalších. Pokud vám však není příjemné zobrazovat je ostatním, máte vždy možnost smazat profilovou fotku Google ze svého účtu. Tady vám řekneme snadný způsob odebrat profilovou fotku ze svého účtu Google v počítači, Androidu a iOS.
Přečtěte si také | Jak změnit výchozí účet Google v systému Android
Odebrat profilový obrázek z účtu Google
Obsah
Mnoho lidí přidává obrázky do svého profilu Google při vytváření účtu. Mohou to však později chtít změnit nebo smazat ze svého profilu. Pokud chcete odstranit svou profilovou fotku Google, ale nejste si jisti, jak to udělat, postupujte podle níže uvedených metod podle zařízení, které máte.
Na počítači (web)
Podle následujících pokynů můžete snadno odstranit svou profilovou fotografii Google prostřednictvím webového prohlížeče v počítači.
- Otevřete prohlížeč a přejděte na accounts.google.com .
- Pokud ještě není, přihlaste se pomocí svého účtu.
- Klikněte na Osobní informace na postranním panelu vlevo.
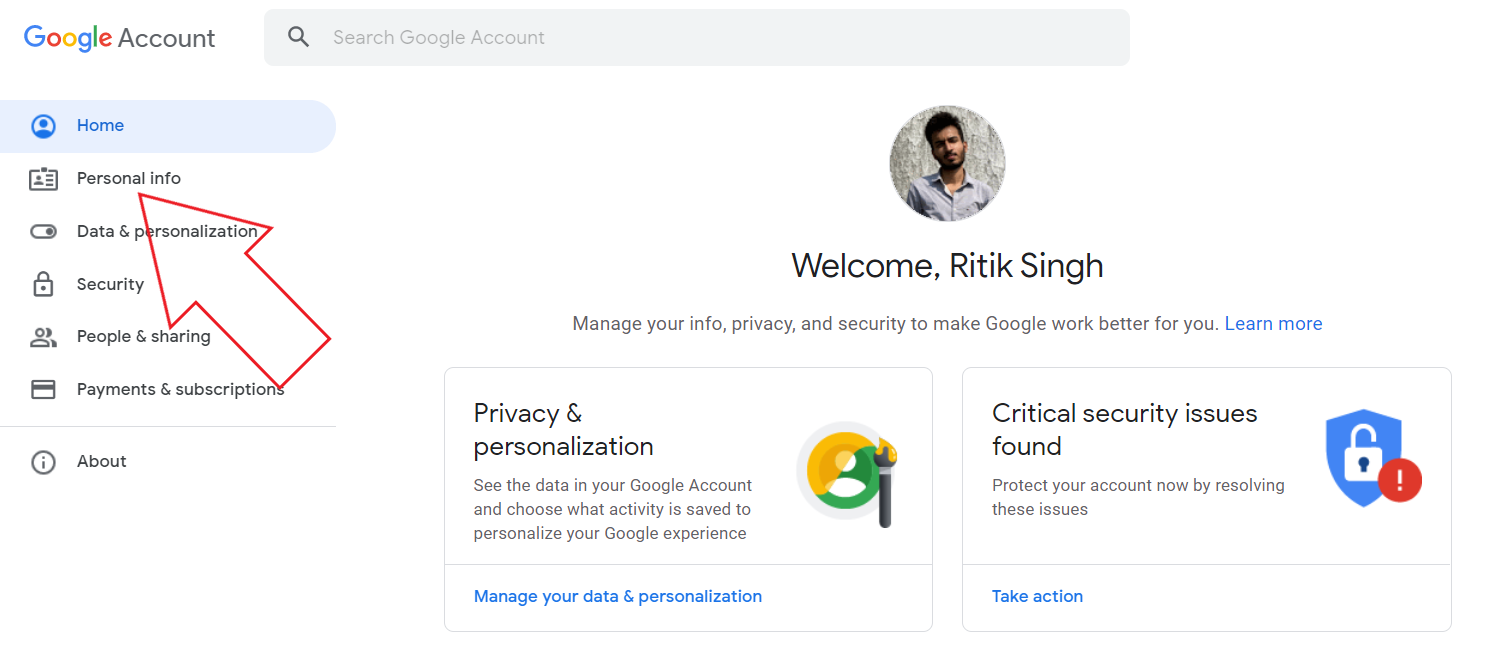
- Na další obrazovce přejděte dolů a klikněte na Přejít na O mně.
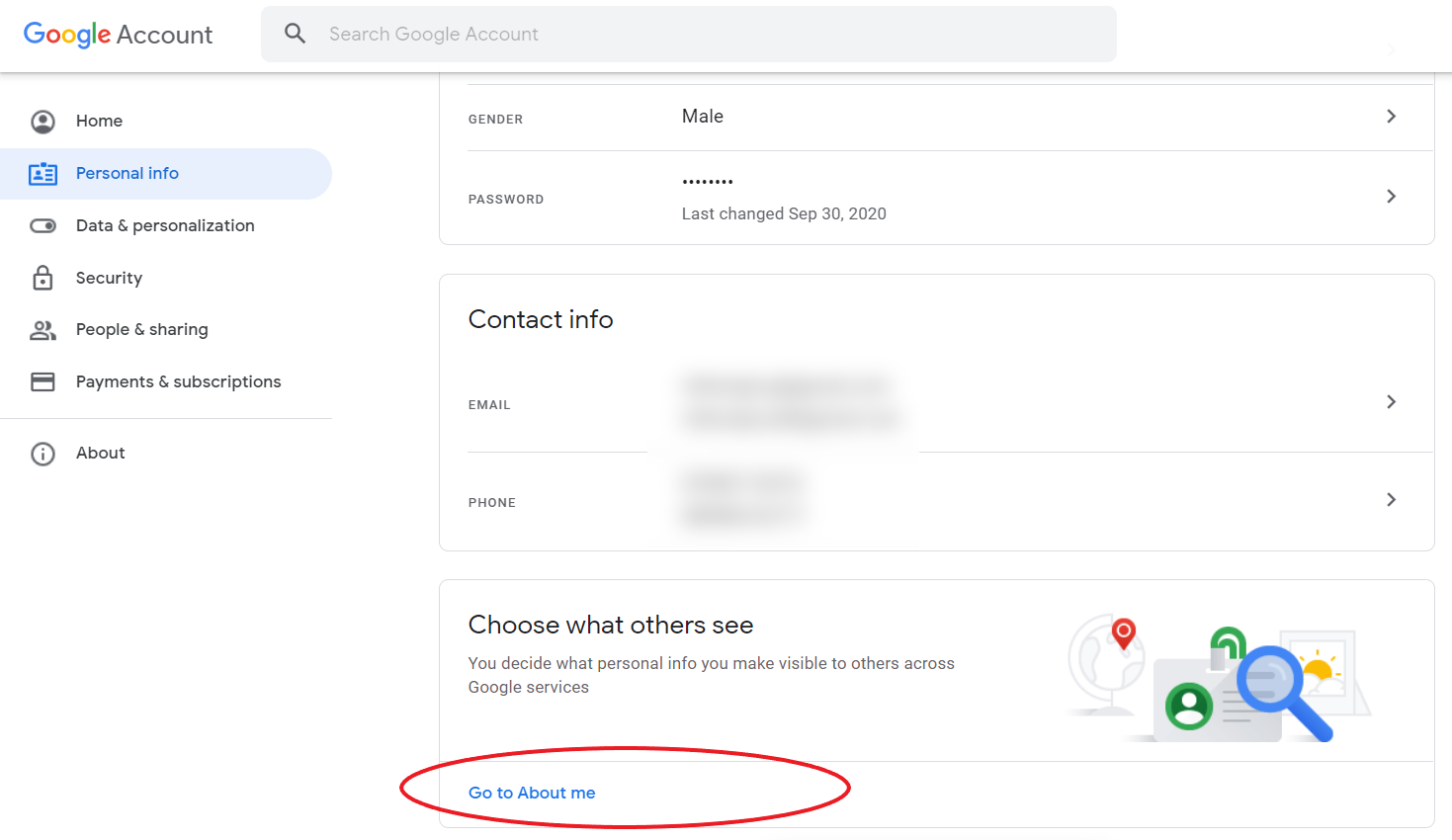
- Zde klikněte na Profilový obrázek .
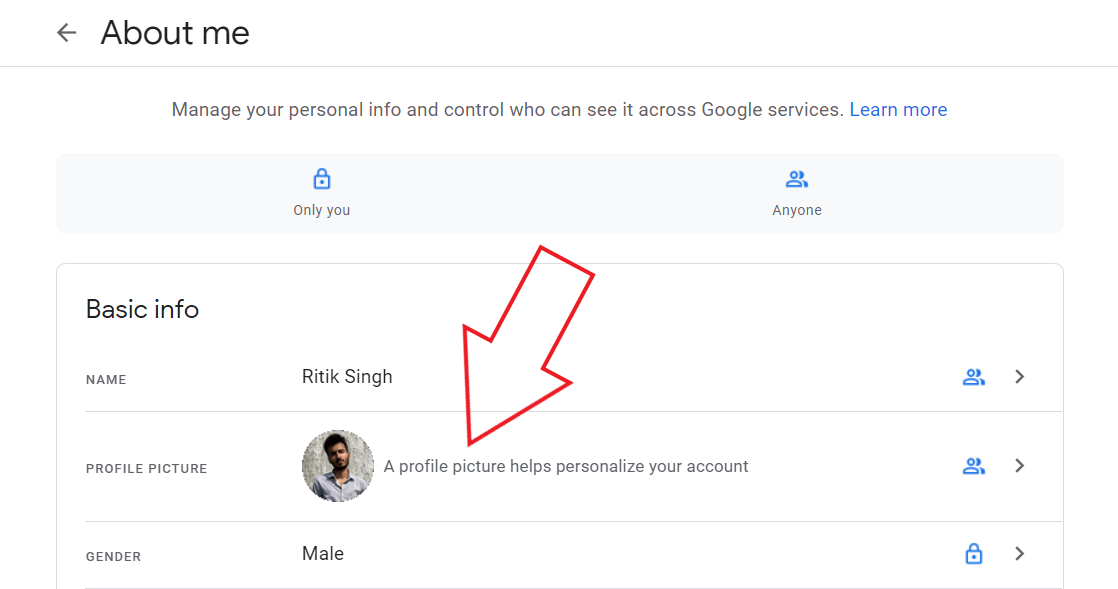
- Nyní klikněte na Odstranit tlačítko pod vaší fotografií.

Vaše profilová fotka bude nyní okamžitě odstraněna z vašeho účtu Google. Již se nebude zobrazovat v Gmailu, YouTube, Hangouts, Google Meet ani v jiných službách Google. Fotografie můžete přidat nebo změnit později opakováním výše uvedených kroků.
Výše uvedené kroky můžete použít také prostřednictvím libovolného prohlížeče v systému Android nebo iPhone.
V systému Android



- Otevřeno Nastavení na telefonu Android.
- Vydejte se do Google sekce.
- Klikněte na Spravujte svůj účet Google .
- Nyní přepněte na Osobní informace záložka.
- Přejděte dolů a klikněte Přejít na O mně .
- Klepněte na svou profilovou fotku a vyberte Žádné fotografie .
Pokud tuto možnost nemůžete najít, klikněte na možnost „Spravovat svůj profilový obrázek“ a poté ji odeberte. Vaše profilová fotka Google byla nyní úspěšně smazána a nebude již viditelná pro ostatní.
V systému iOS (iPhone / iPad)



- Otevři Gmail aplikace na vašem iPhonu nebo iPadu.
- Klikněte na nabídku vlevo nahoře a vyberte Nastavení .
- Vyberte svůj účet Google a klikněte na Spravujte svůj účet Google .
- Přepněte na Osobní záložka.
- Klepněte na Přejít na O mně ve spodní části stránky.
- Zde klikněte na svůj profilový obrázek.
- Dále klikněte na Spravujte svůj profilový obrázek a odeberte svou profilovou fotku Google.
Pokud se při použití této metody setkáte s problémy, můžete svou fotografii Google odebrat pomocí první metody v prohlížeči na vašem iPhone.
Balení
Doufám, že nyní víte, jak odstranit profilový obrázek ze svého účtu Google. Kroky můžete také použít ke změně fotografie namísto jejího odstranění - vše, co musíte udělat, je použít možnost „Změnit“. Pokud přesto máte jakékoli další pochybnosti nebo dotazy, obraťte se na níže uvedené komentáře.
Také si přečtěte Google může váš účet Google smazat po 1. červnu 2021: Jak to zastavit .
Komentáře na FacebookuMůžete nás také sledovat pro okamžité technické novinky na adrese zprávy Google nebo pro tipy a triky, recenze chytrých telefonů a gadgetů, připojte se GadgetsToUse Telegram Group nebo se přihlaste k odběru nejnovějších videí GadgetsToUse Youtube Channel.