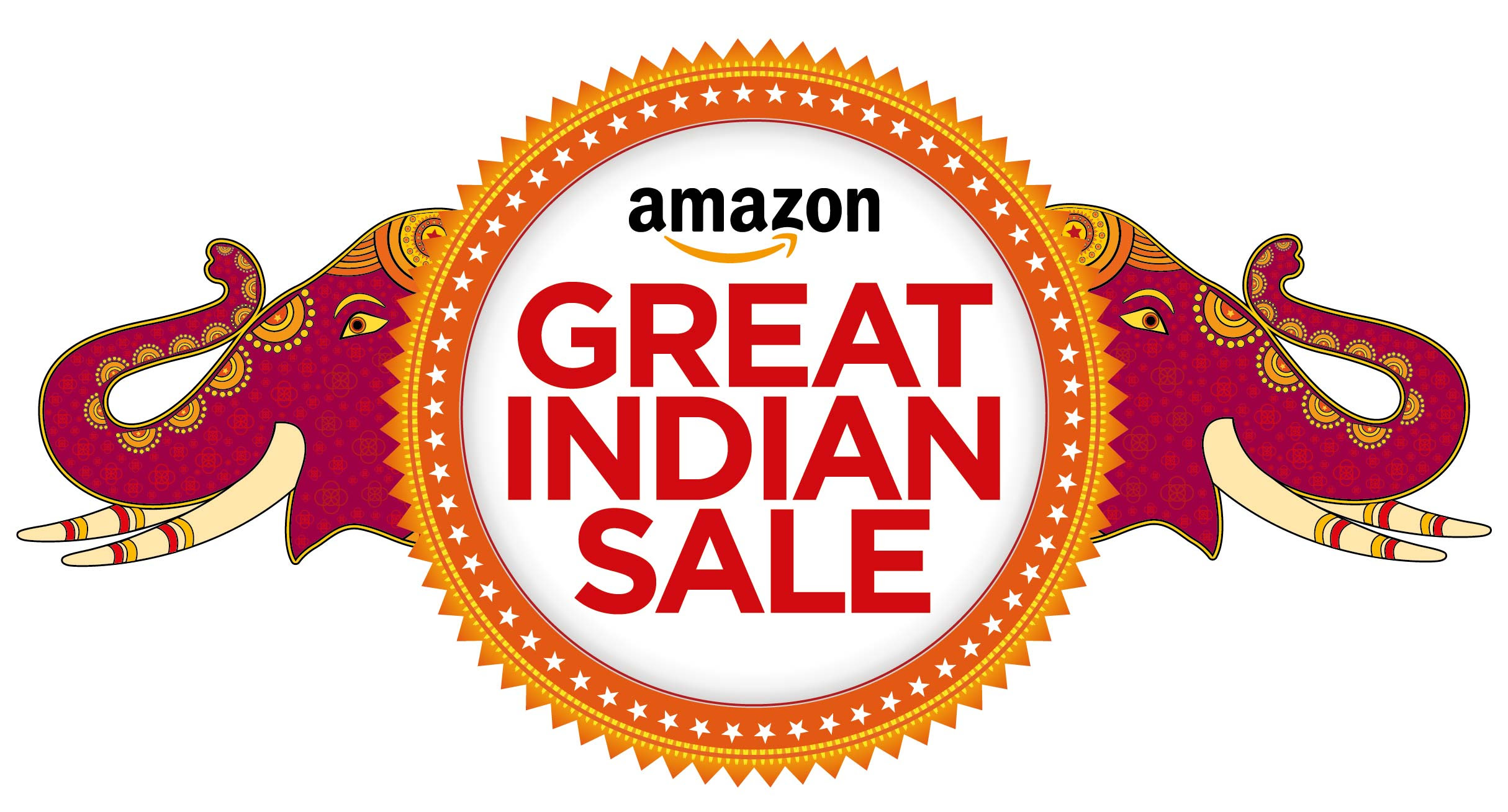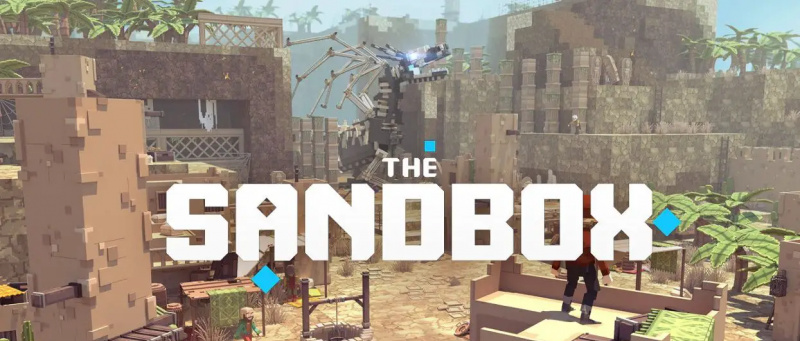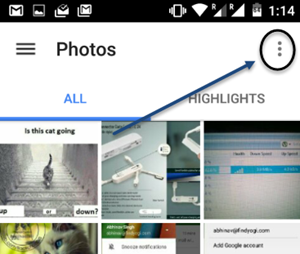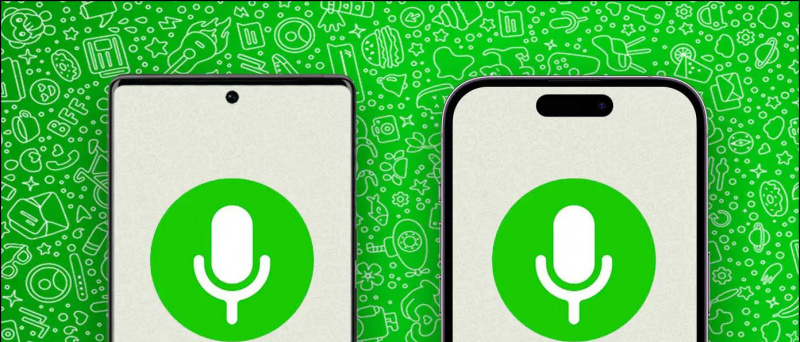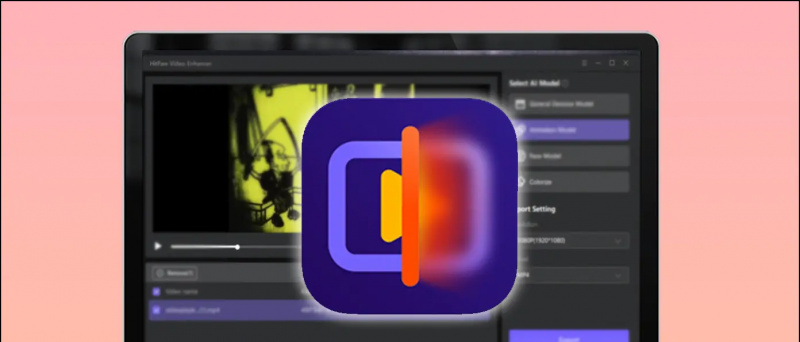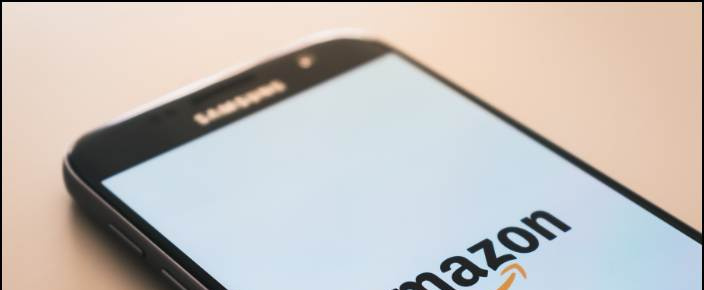Spuštění macOS na počítači s Windows byla vždy únavná práce. Na rozdíl od Windows se macOS hodně spoléhá na hardwarová kompatibilita správně fungovat na jakémkoli stroji. Ale co když vám řekneme, že existuje snadný způsob, jak nainstalovat a zažít to samé spolu s operačním systémem Windows? V tomto vysvětlení jsme ukázali snadné kroky k instalaci macOS na Windows 11/10. Navíc to můžete zkusit Rychlý pohled macOS funkce na vašem počítači se systémem Windows.
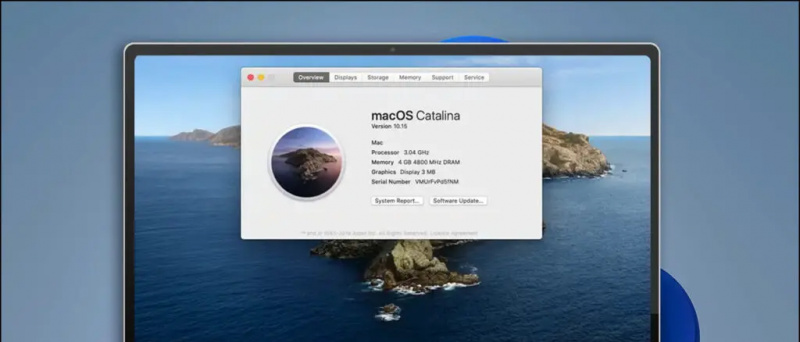 Předpoklady pro instalaci
Předpoklady pro instalaci
Obsah
Pro tuto ukázku nainstalujeme macOS Catalina v systému Windows 11 pomocí virtualizačního softwaru třetí strany s názvem VMware Player. Výhodou použití tohoto softwaru je, že pro jeho instalaci nemusíte formátovat ani přemisťovat systémová data. Jediné, co musíte udělat, je vytvořit virtuální disk pomocí VMware ve vašem systému a nainstalovat na něj macOS, abyste zažili totéž. Pojďme se podívat na předpoklady pro jeho instalaci.
- Povolit virtualizaci
- Zakázat Hyper V
- Stáhněte si obrázek macOS
Povolte virtualizační technologii v systému Windows
Technologie virtualizace pomáhá uživatelům emulovat a provozovat různé operační systémy na jednom počítači. Chcete-li nainstalovat macOS jako virtuální počítač do počítače se systémem Windows, musíte zajistit, aby byla v BIOSu vašeho zařízení povolena virtualizační technologie. Zde je návod, jak totéž zkontrolovat:
1. Restartujte počítače se systémem Windows a stiskněte vyhrazené tlačítko Funkční klíč při spouštění pro vstup do systému BIOS. Pokud si klíčem nejste jisti, můžete jej vyhledat vyhledáním čísla modelu vašeho systému na Googlu.
jak opravit chybu wifi volání
2. Dále přepněte na konfigurace kartu a najděte Technologie virtualizace to povolit. Po dokončení uložte změny a restartujte systém.
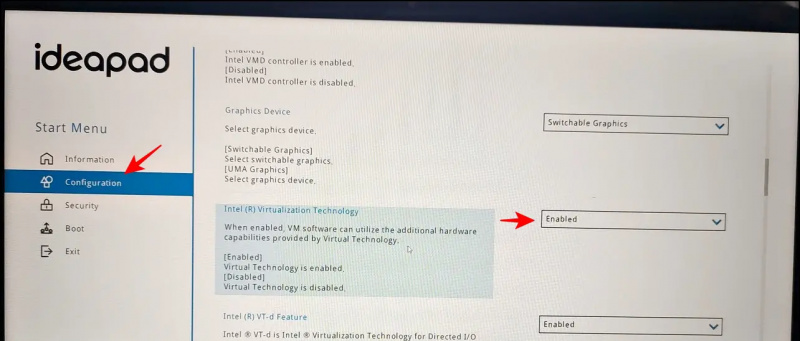
3. Dále klepněte na Izolace jádra pro přístup k jeho nastavení.
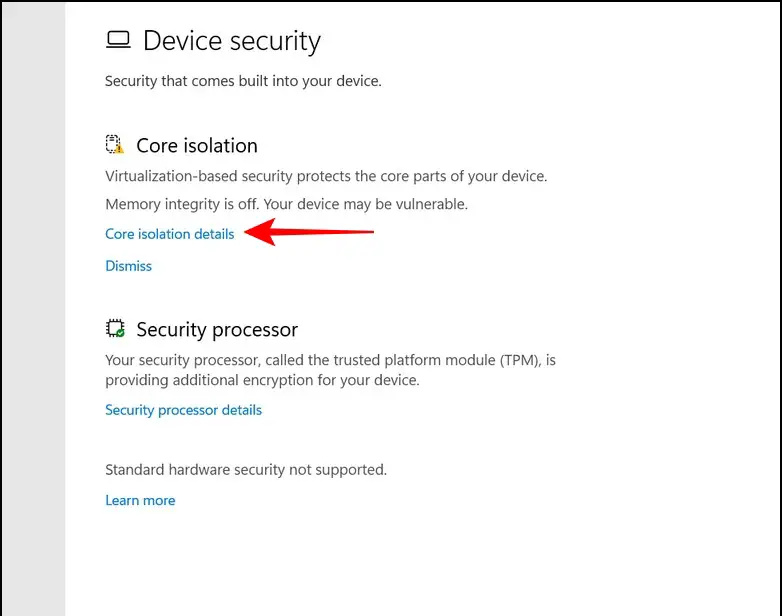
5. Nyní spusťte Příkazový řádek s právy správce.
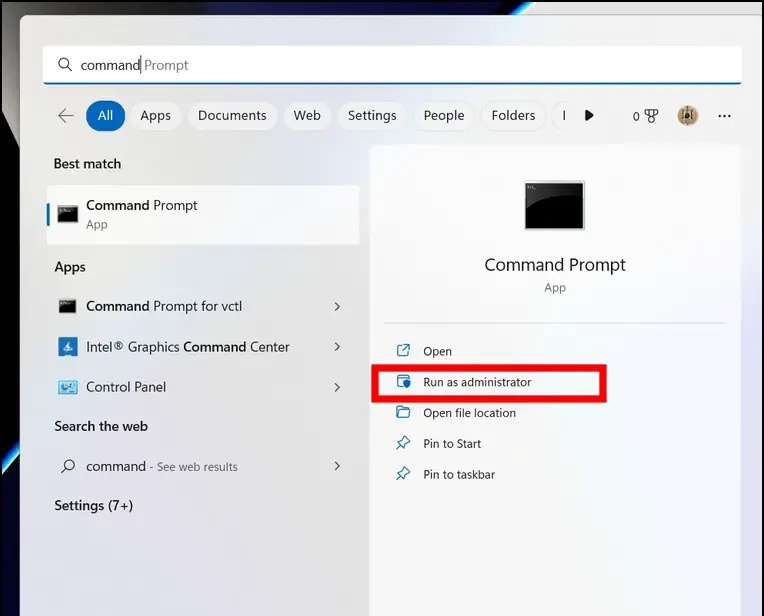
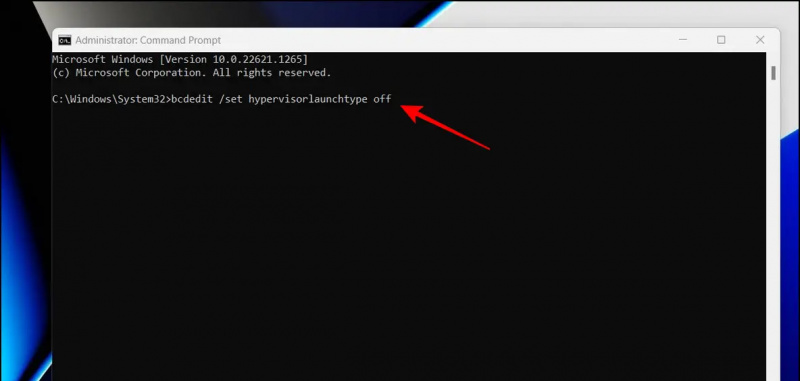 Odkaz na Disk Google.
Odkaz na Disk Google.
2. Dále extrahujte stažený komprimovaný soubor do systému pomocí nativních dekompresních nástrojů nebo nástrojů třetích stran, jako je např WinRAR .
Spropitné: Heslo pro extrahování komprimovaného souboru je geekrar.com
3. Po extrahování uvidíte soubor .vmdk který bude použit pro instalaci.
Kroky k instalaci macOS na Windows 11/10
Nyní, když jste splnili předpoklady, pojďme se podívat na kroky k instalaci macOS na Windows 11/10.
1. Stáhněte a nainstalujte VMware Workstation Player z jeho oficiálních stránek.
jak si přizpůsobím zvuk upozornění?
2. Dále si stáhněte Nástroj VMware Unlocker a rozbalte stažený soubor do nové složky.
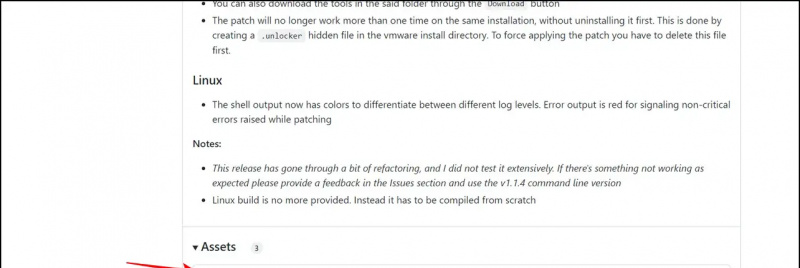
4. Příkazy v souboru win-install.cmd opraví nainstalovaný přehrávač VMware Workstation Player a během instalace přidá položku pro Apple macOS.
5. Otevřete přehrávač VMware Workstation Player a vytvořte a Nový virtuální stroj .
odebrat zařízení z google najít moje zařízení
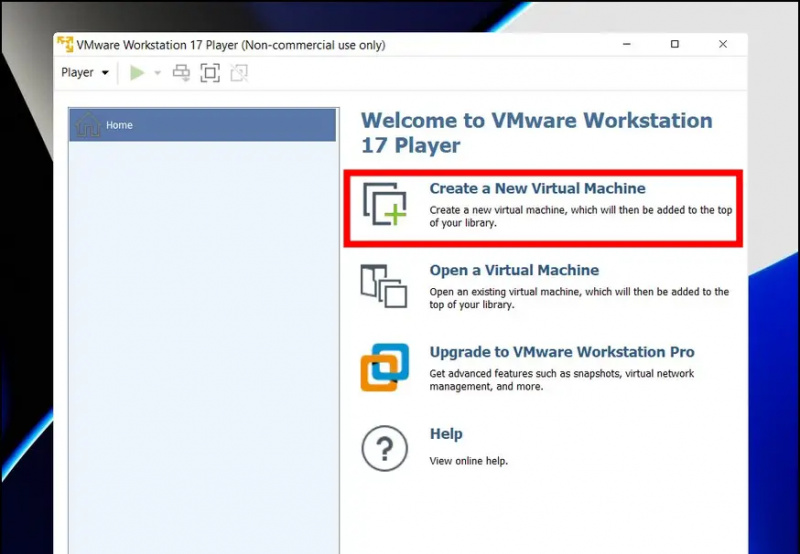
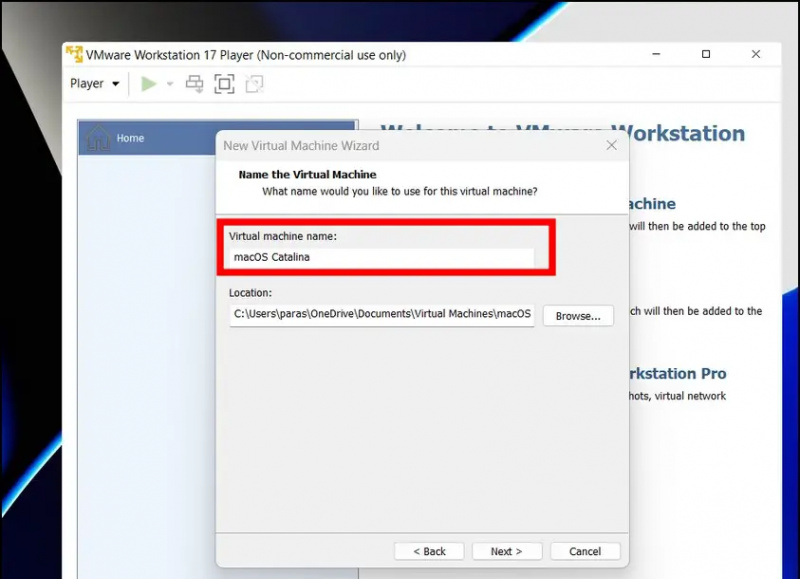
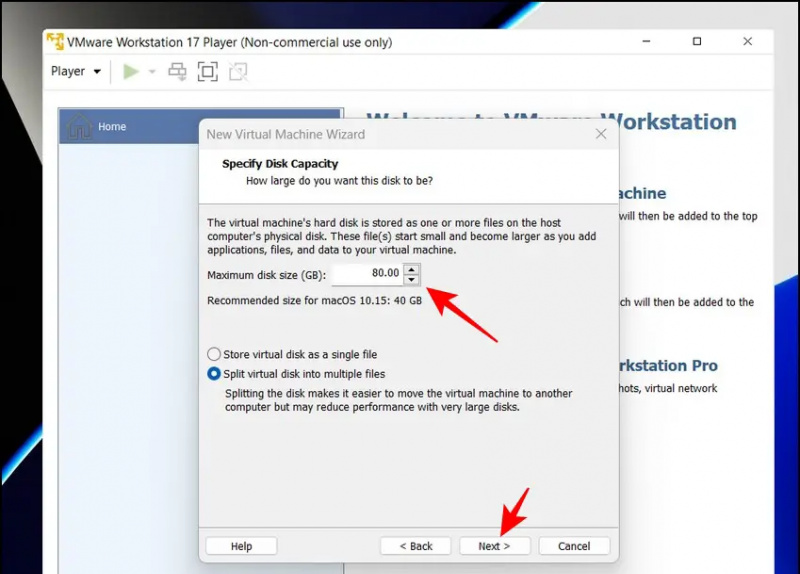
12. Zde vyberte Pevný disk v levém postranním panelu a klikněte na Odstranit tlačítko pro jeho odstranění.
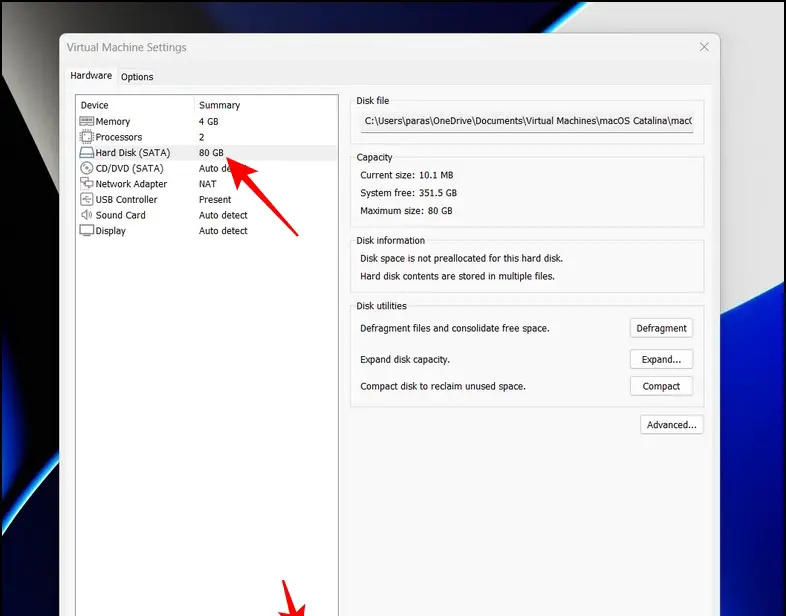
17. Na další stránce klikněte na Procházet tlačítko pro vyhledání soubor .vmdk extrahován dříve ze staženého souboru.
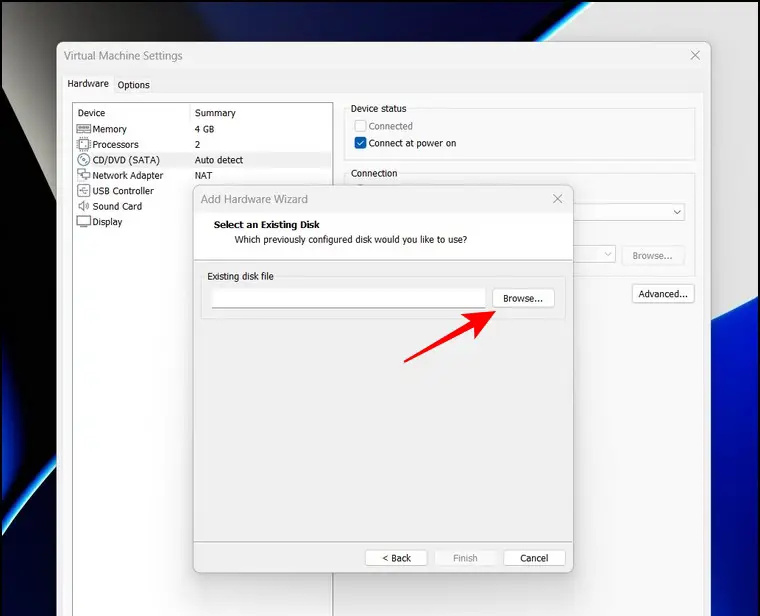
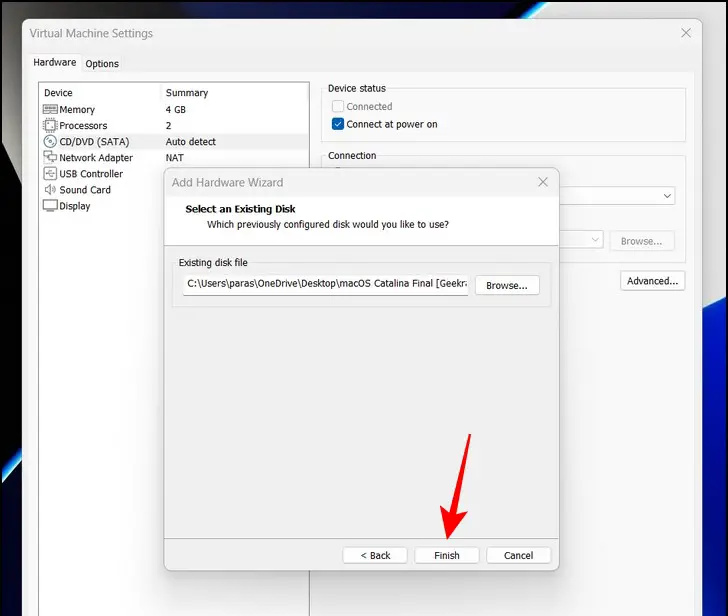
dvacet jedna. Nakonec stiskněte Hrát virtuální stroj možnost spuštění do virtuálního počítače macOS.
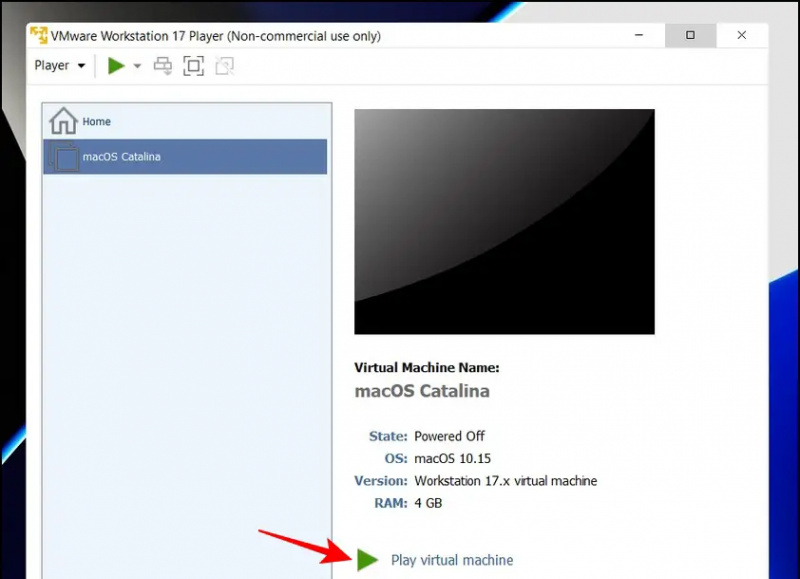 Zprávy Google nebo pro tipy a triky, recenze chytrých telefonů a gadgetů se připojte beepry.it,
Zprávy Google nebo pro tipy a triky, recenze chytrých telefonů a gadgetů se připojte beepry.it,