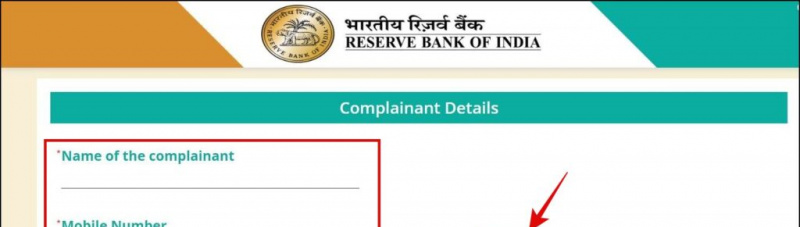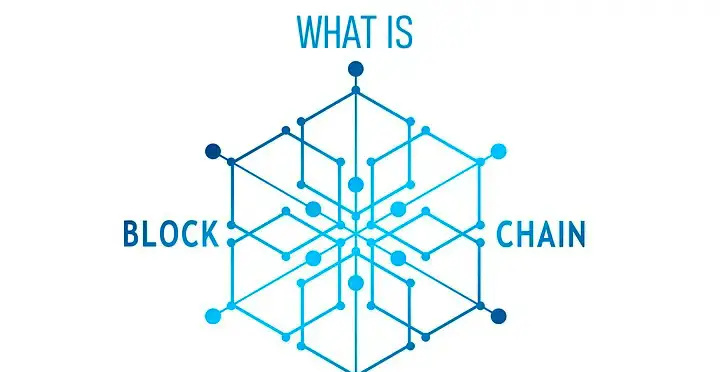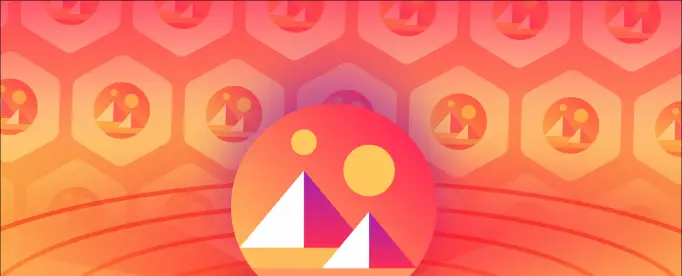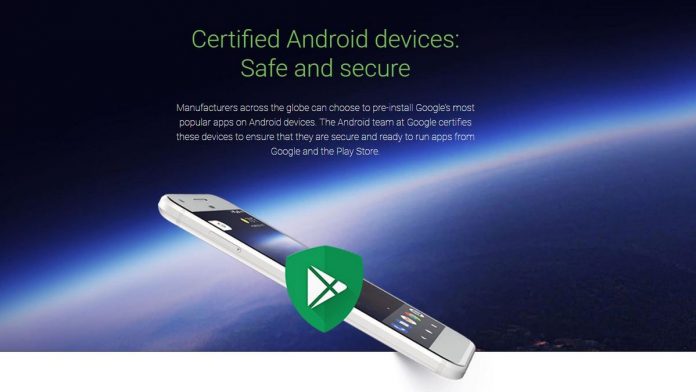Nástroj Prohlížeč událostí systému Windows plní podobnou funkci jako monitor třídy nebo moderátor, který uchovává protokol o každé aktivitě a podává o ní zprávy. Zaznamenává všechny systémové aktivity a chyby pomoci odhalit problémy s vaším systémem pod kapotou. Pokud však k němu nemáte přístup nebo se potýkáte s problémy při jeho používání, tento vysvětlující článek vám pomůže vyřešit totéž. Podívejme se na různé způsoby, jak vyřešit problém s nefunkčním prohlížečem událostí v systému Windows 11/10. Navíc se to můžete naučit opravit aplikaci Průzkumník souborů na Windows.
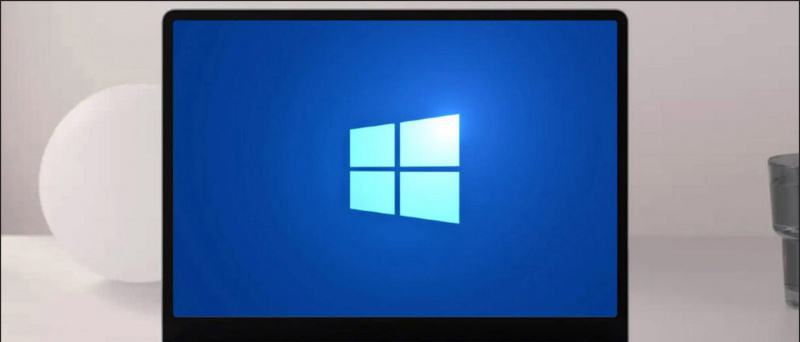
jak uložit fotky z google na android
Prohlížeč událostí systému Windows: Co to je a jak k němu získat přístup?
Obsah
Aplikace Prohlížeč událostí je administrativní nástroj Windows, který sleduje všechny události, chyby a základní informace související s vaším systémem ve formě protokoly . To pomáhá sledovat zásadní změny a problémy ve vašem počítači s Windows 11/10 a pomáhá je tak pohodlně řešit. Zde jsou tři způsoby, jak můžete pomocí různých technik přistupovat k tomuto prohlížeči událostí Windows ve vašem systému.
jeden. První metodou je stisknout klíč Windows a hledat Prohlížeč událostí aplikaci pro přístup.

2. Dalším způsobem přístupu je stisknutím tlačítka Klávesa Windows + X a poté kliknutím na Prohlížeč událostí možnost jej otevřít.

Metody, jak opravit nefunkčnost Prohlížeče událostí ve Windows 11/10
Pokud při spuštění aplikace Prohlížeč událostí systému Windows nemáte přístup nebo se potýkáte s problémy, můžete je vyřešit pomocí následujících metod.
Restartujte službu protokolu událostí systému Windows
Nejrychlejší metodou obnovení nástroje prohlížeče událostí je restartování Záznam událostí služby na kartě Služby. Pro rychlou opravu postupujte podle těchto kroků:
jeden. Otevři Spustit okno stisknutím tlačítka Klávesa Windows + klávesová zkratka R a typ services.msc otevřete kartu Služby.
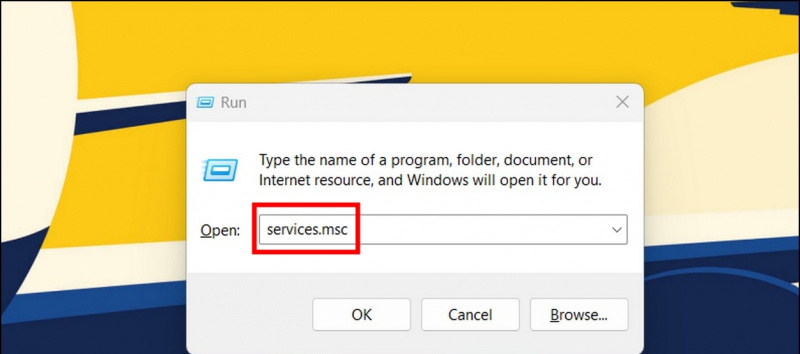
2. Vyhledejte Protokol událostí systému Windows služby v seznamu a klikněte pravým tlačítkem myši na to vybrat Restartujte volba.

jeden. Otevři Spustit okno a po zkopírování následující cesty stiskněte klávesu Enter:
C:\Windows\System32\winevt

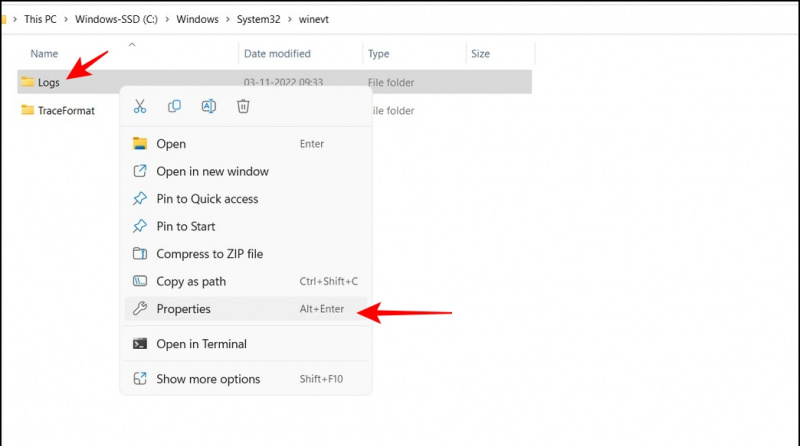
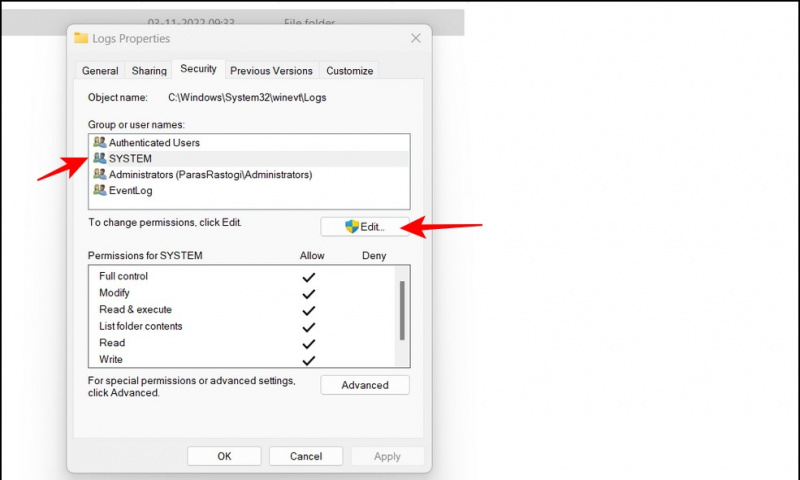
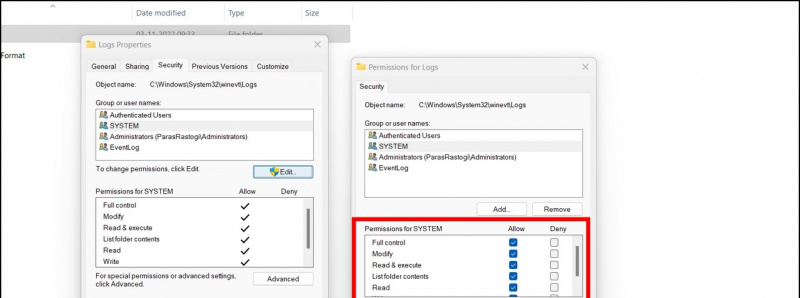
A je to. Spusťte nástroj Prohlížeč událostí a zkontrolujte, zda byl problém vyřešen.
jak změnit zvuk upozornění pro Android
Pomocí nástroje Kontrola systémových souborů opravte nefunkčnost Prohlížeče událostí
Neúplná/poškozená aktualizace systému vám někdy může bránit v přístupu k nástroji Prohlížeč událostí. Nebojte se; můžete opravit poškozené soubory systému pomocí Kontrola systémových souborů utility. Postupujte podle našich jednoduchých kroků Prohledejte a opravte poškozené systémové soubory abychom je rychle vyřešili.
Opravte nástroj Prohlížeč událostí pomocí nástroje Check Disk Utility
The Zkontrolujte Disk Utility je další šikovný nástroj Windows, který pohodlně opravuje poškozené systémové soubory, které způsobují problém s aplikací Prohlížeč událostí. Zde je návod, jak jej můžete využít ve svůj prospěch:
jeden. OTEVŘENO Příkazový řádek s administrátorská práva ve vašem systému Windows 11/10.
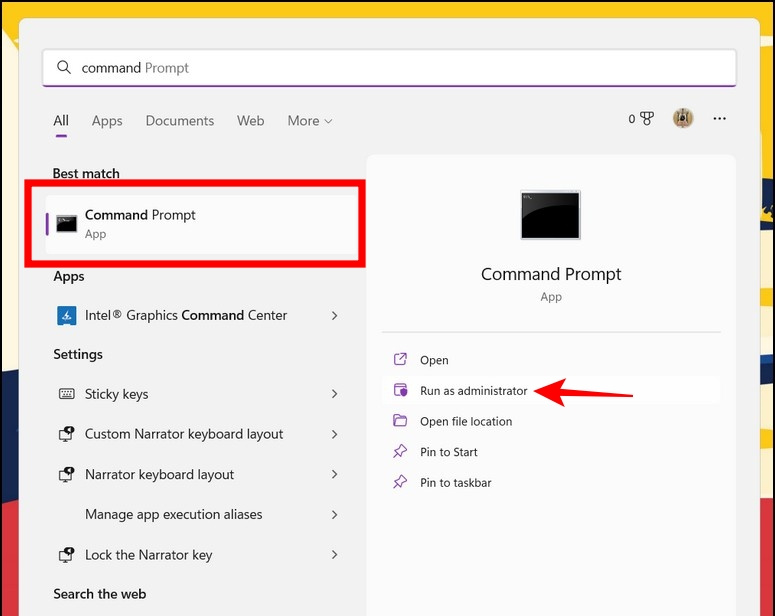
jeden. Stiskněte klávesu Windows a vyhledejte Diagnostika paměti Windows nástroj a spusťte jej jako správce .
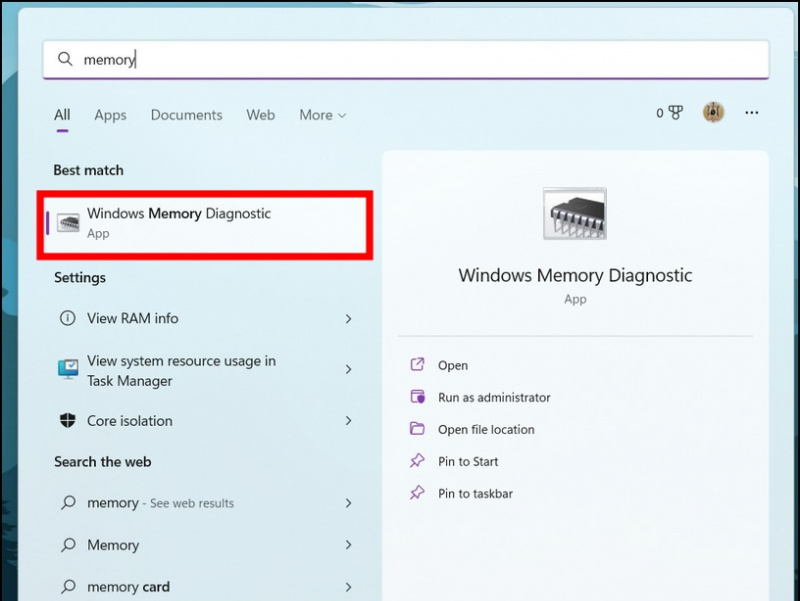
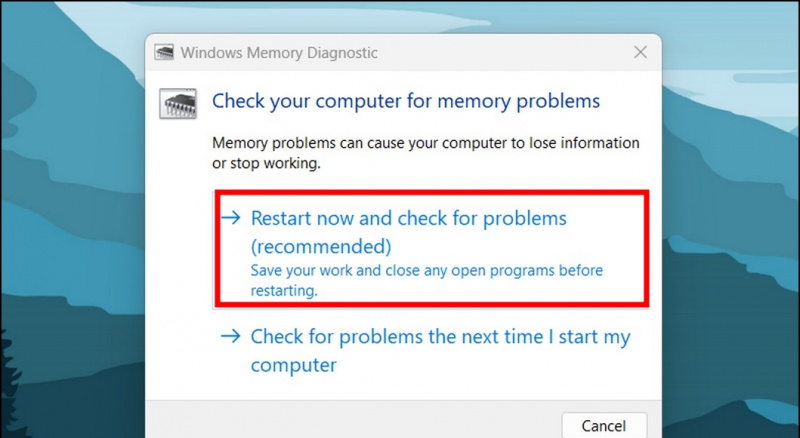 Pokud vaše zařízení obsahuje příliš mnoho souborů protokolů, váš počítač nemusí být schopen vytvořit nové protokoly pro aplikaci Prohlížeč událostí. V takové situaci se s největší pravděpodobností setkáte s problémem, že prohlížeč událostí nefunguje na vašem počítači se systémem Windows 11/10. Chcete-li se toho zbavit, musíte poskytnout přepisovací oprávnění do různých kategorií protokolů v aplikaci prohlížeče událostí. Zde je návod, jak to lze provést:
Pokud vaše zařízení obsahuje příliš mnoho souborů protokolů, váš počítač nemusí být schopen vytvořit nové protokoly pro aplikaci Prohlížeč událostí. V takové situaci se s největší pravděpodobností setkáte s problémem, že prohlížeč událostí nefunguje na vašem počítači se systémem Windows 11/10. Chcete-li se toho zbavit, musíte poskytnout přepisovací oprávnění do různých kategorií protokolů v aplikaci prohlížeče událostí. Zde je návod, jak to lze provést:
jeden. Spusťte nástroj Prohlížeč událostí a rozbalte „ Protokoly aplikací a služeb ‘ z levého postranního panelu.
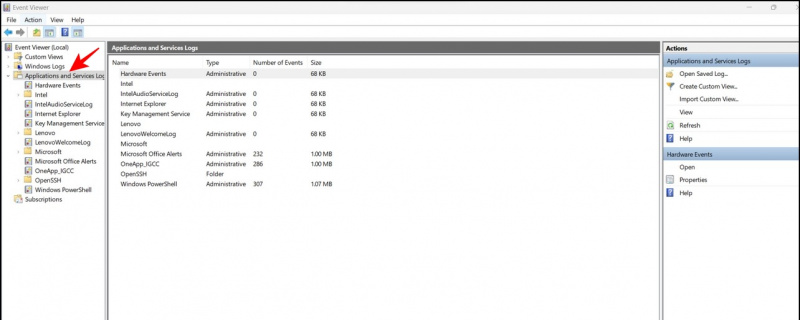 2. Další, klikněte pravým tlačítkem myši na kategorii události pro přístup k ní vlastnosti .
2. Další, klikněte pravým tlačítkem myši na kategorii události pro přístup k ní vlastnosti .
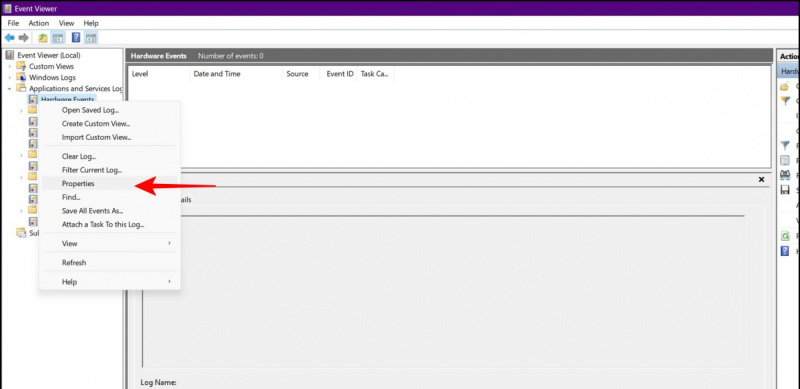
3. Ujistěte se, že v okně vlastností zapnout ' Přepište události podle potřeby “ a stiskněte tlačítko Tlačítko Použít pro uložení změn.
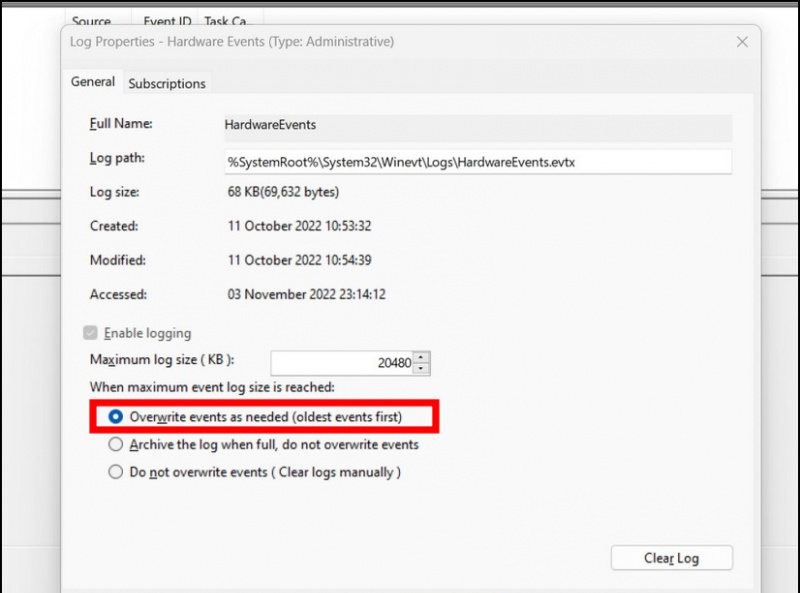
jak vytvořit zvuk upozornění
jeden. Otevři Kontrolní panel aplikace pomocí vyhledávání ve Windows.
jak stahovat obrázky z google
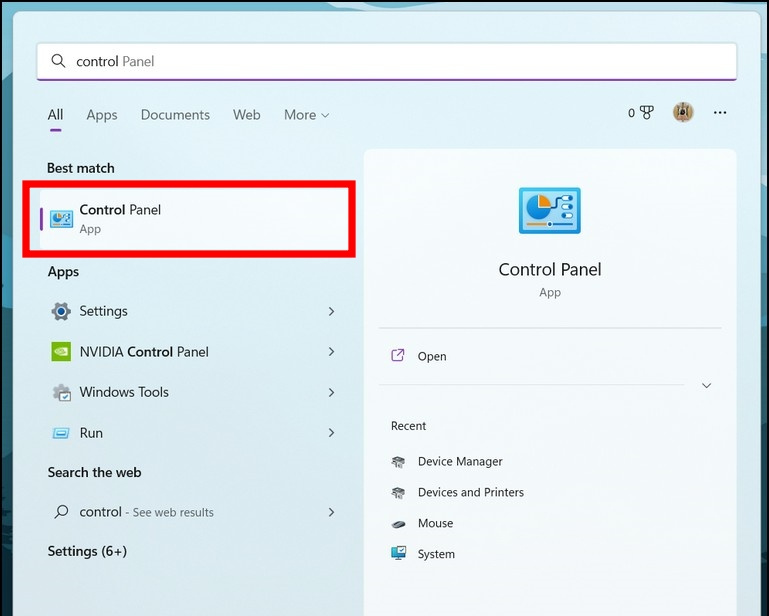
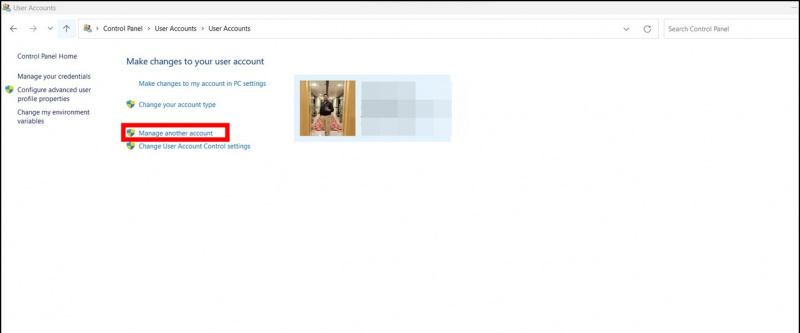
jeden. Spusťte nástroj Prohlížeč událostí a klikněte pravým tlačítkem myši na podkategorii protokolu a poté klikněte na Vymazat protokol volba.
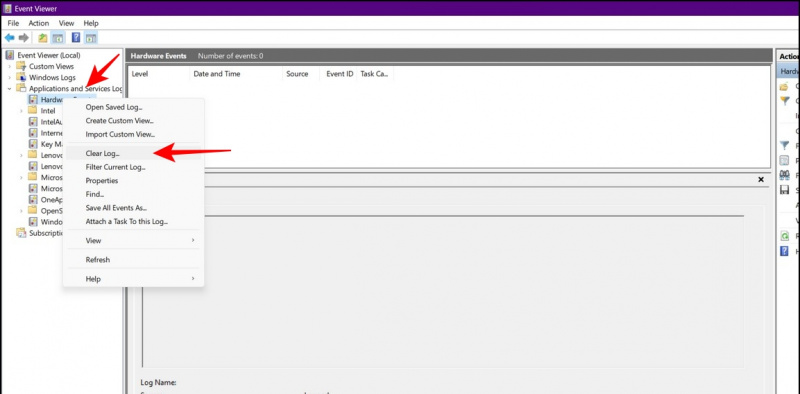
2. Opakujte krok s každou podkategorií, abyste odstranili všechny staré soubory protokolu z Windows 11/10.
Bonusový tip: Aktualizujte systém Windows
Pokud jste stále nebyli schopni opravit nástroj Prohlížeč událostí ani po vyzkoušení všech výše uvedených metod odstraňování problémů, můžete jako poslední možnost aktualizovat systém Windows. Chcete-li získat další podrobnosti, sledujte naše podrobné vysvětlení na stránce „ Zkontrolujte a aktualizujte Windows 11/10 '.
Nejčastější dotazy
Otázka: Služba Prohlížeč událostí se na mém zařízení neočekávaně zastavila. Jak jej restartuji?
A: Nástroj Prohlížeč událostí můžete restartovat pomocí karty Služby. Chcete-li totéž restartovat, použijte první metodu uvedenou v tomto vysvětlení.
Otázka: Služba protokolu událostí není k dispozici. Jak to napravím?
A: Proveďte bezpečné spuštění počítače se systémem Windows a zkontrolujte, zda máte přístup k nástroji Prohlížeč událostí. Chcete-li vyřešit problém s nedostupností, postupujte také podle dalších metod odstraňování problémů.
Zabalit: Obnovte aplikaci Prohlížeč událostí
To jsou všechny způsoby, jak vyřešit problém s nefunkčním prohlížečem událostí na vašem počítači se systémem Windows 11/10. Pokud vám tato příručka úspěšně pomohla problém vyřešit, sdílejte ji se svými přáteli, kteří se možná škrábou na hlavě a hledají řešení. Zůstaňte přihlášeni k odběru GadgetsToUse a stále se vracejte, abyste získali další kvalitní průvodce.
Mohlo by vás zajímat následující:
- Top 7 způsobů, jak opravit problém černé obrazovky Windows 11 s kurzorem
- 3 způsoby, jak upravit velikost hlavního panelu Windows 11 bez softwaru
- 8 způsobů, jak zakázat Microsoft OneDrive ve Windows 11
- 2 způsoby, jak obnovit trvale smazané soubory ve Windows 11/10
Můžete nás také sledovat pro okamžité technologické novinky na zprávy Google nebo pro tipy a triky, recenze chytrých telefonů a gadgetů se připojte beepry.it